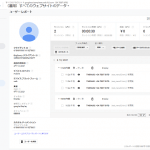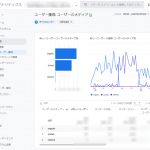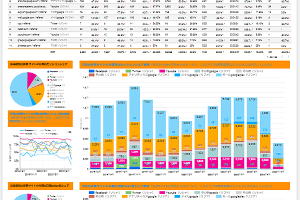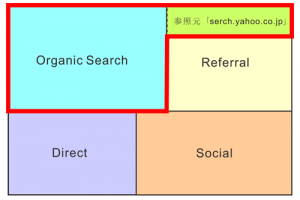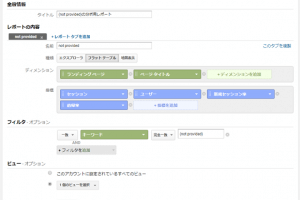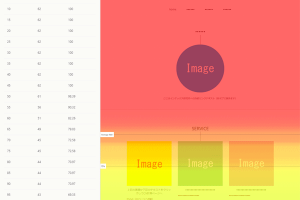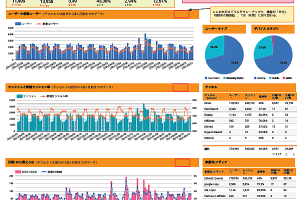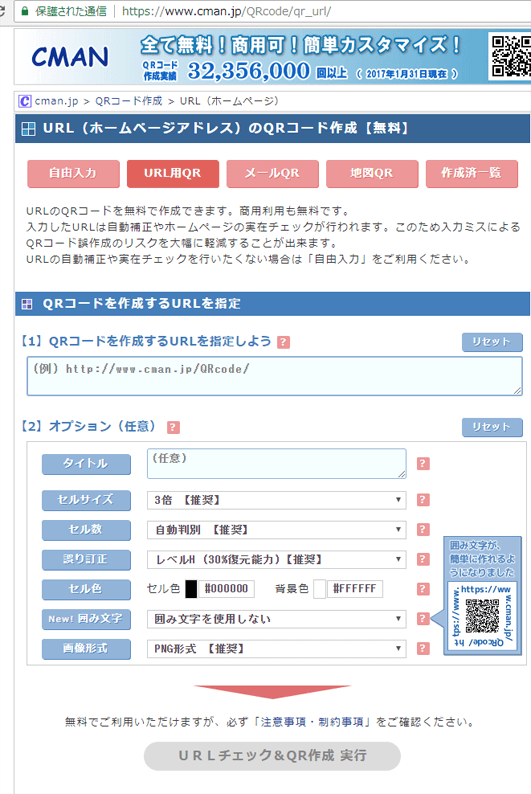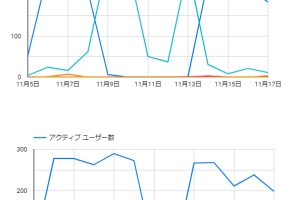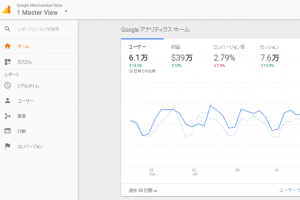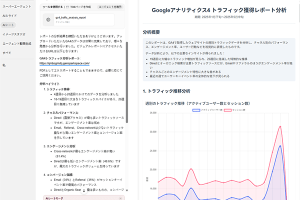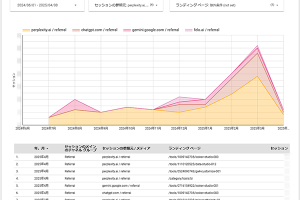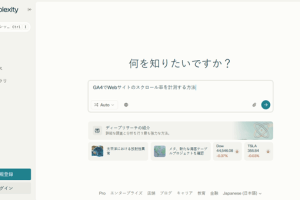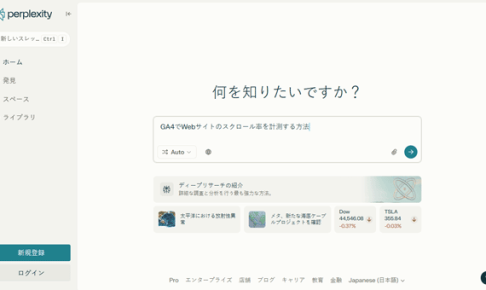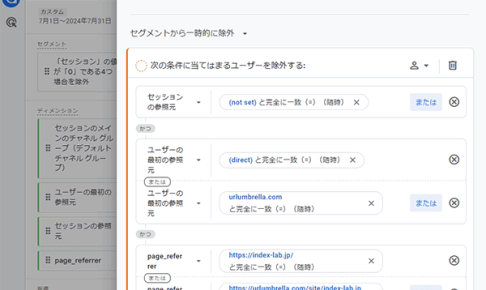Googleのデータポータル(注:2022年10月にLookerとデータポータル統合し,「Looker Studio」に名称が変わりました)で作ったSearch Consoleのレポート(ダッシュボード)を紹介します.Search Consoleにはサイト単位の集計した「Site」のデータソースとページ別の集計で集計した「URL」のデータソースがあるので,それらの違いに注意をする必要があります.
目次
1.はじめに
記事「データポータルで「Google Analytics 月・曜日・日・時間軸レポート」を作ってみた」などでは,Google Analyticsのデータを使ってGoogleのサービス「データポータル」でレポートを作ってみました.今回は,SEOで必須なGoogle Search Consoleのデータを作ったレポートを紹介したいと思います.使用するデータは,Googleが提供しているサンプルデータです.
2.Search Consoleのデータと接続
データポータルで新しいレポートを作る場合,当然ですが接続したいSearch Consoleのサイトをアカウントに紐付けておく必要があります.接続方法の詳細は他のサイトなどを参照して欲しいですが,Search Consoleには「URL」と「Site」の2つのデータがあることに注意してください.
データポータルの管理画面には,サンプルとしてレポートのテンプレートがいくつか表示されています.そのうちの1つにSearch Consoleのレポートのテンプレート「Search Console Report」もあります(図1参照).これをクリックすると,サンプルレポートが表示されますが,画面右上の「テンプレートを使用」のボタンをクリックすると,図2のような画面になります.この画面でそのまま「レポートをコピー」のボタンをクリックすれば,Googleの提供するSearch Consoleのサンプルレポートと接続されこのテンプレートのレポートが自分のデータポータルのアカウント内にコピーされます(下にこの接続を説明した動画もあります).
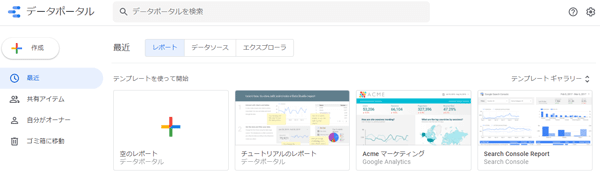
図1.データポータルの管理画面
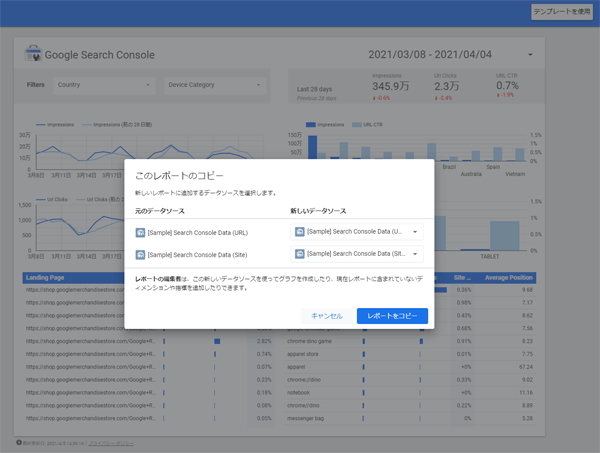
図2.テンプレートとデーターソース
図2の画面で「元のデータソース」として「[Sample] Search Console Data (URL)」と「[Sample] Search Console Data (Site)」の2つがあるのが確認できます.Search Consoleのレポートではこれら2つのデータを使います.
ちなみに,図2のテンプレートで自分のアカウントに紐付けているSearch Consoleのアカウントのデータでレポートを作りたい場合は,「新しいデータソース」でそれらを選択してください.このとき,「URL」と「Site」の2つのデータを「元のデータソース」と位置関係をそろえる必要があります.
「URL」のデータソースにはURL別のディメンションと指標(図3参照)の実績データ,「Site」のデータソースにはサイト単位でのディメンションと指標(図4参照)の実績データが格納されています.つまり,「Site」のデータとは,検索結果として表示されたページの実績データを総計に該当します.
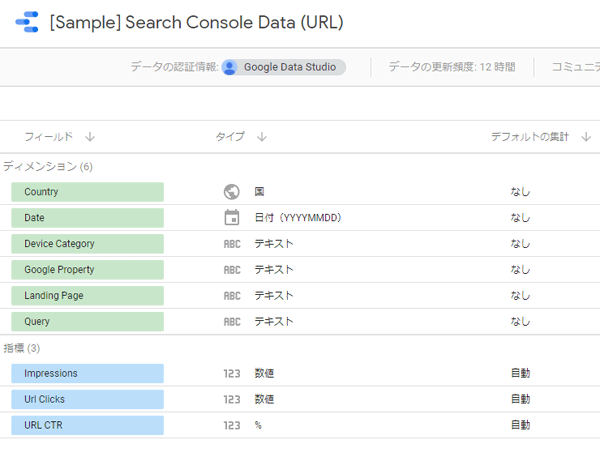
図3.「URL」のデータのディメンションと指標
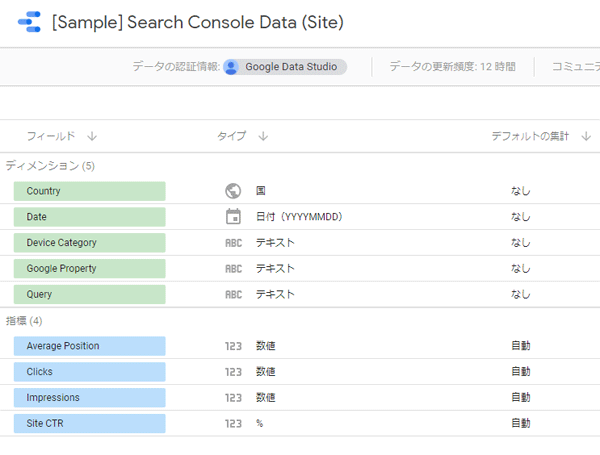
図4.「Site」のデータのディメンションと指標
なお,Googleが提供しているSearch Consoleのサンプルデータではフィールドを追加できません.つまり,記事「データポータルで「Google Analytics流入元レポート」を作ってみた」での「検索チャネル中分類」のような計算式などが使えません.
3.レポートの紹介
今回作ったレポートは
で閲覧できます.
レポートは全部で4ページあります.
すべてのページ上部には関連するディメンションなどで絞り込めるコントロールボタンを設置しています.灰色のボタンはそのページの全てに影響を与えますが,赤色のボタンは赤色で囲まれたデータのみに反映されます.
データ期間は,上部のコントロールボタンで変更可能ですが,4日前から17日前の14日間がデフォルトで設定しています.
<補足>==========
以前はデフォルトの期間を「3日前から16日前の14日間」としていましたが,上記に記述したように「4日前から17日前の14日間」に変更しました.変更理由は,タイムゾーンとデータ更新頻度に関係しています.
Search Consoleのタイムゾーンは「太平洋夏時間(PDT:Pacific Daylight Time)」です.「太平洋夏時間」とは,主にアメリカ西海岸の標準時である「太平洋標準時間(PST:Pacific Standard Time);アメリカとカナダでは総称的に太平洋時間(PT)と呼ばれる」の夏時間のことです.日本のタイムゾーンは「日本標準時間(JST:Japan Standard Time)」であり,太平洋夏時間との時差は16時間です(日本のほうが16時間進んでいます).
また,データポータルでのサーチコンソールのデータ更新頻度は12時間ごとに固定されています(そのタイミングがいつかははっきりしていません).
データポータルでは,(2021年11月現在)Search Consoleの3日前のデータまでレポートに表示できるのですが,このタイムゾーンの違いとデータ更新頻度の影響から,見ているタイミングで表示されるデータが変わります.
この記事で紹介しているSearch Consoleのレポートの2ページ目と4ページ目では,グラフやテーブル内に日付が入っているものとなっています.そのため,デフォルト期間が「3日前から16日前の14日間」としていると,閲覧タイミングによっては4日前から16日前の13日間のデータしか表示されない状態があり,よけいな混乱が生じる場合があると思いました(おそらくタイムゾーンの時差分である日本標準時間16時以降だと3日前のデータが確実に表示される状態になっていると思います.ただし,日本標準時間16時より前のタイミングでも3日前のデータが表示されている場合も確認しています).したがって,レポートのデフォルトの期間を「4日前から17日前の14日間」にしました.
更新タイミングやタイムゾーンのより詳しい説明などは
をみてください.Search ConsoleのデータとGoogle Analyticsのデータの両方を利用したレポートをどう作るべきかについても説明しています.
==========
レポートの1ページ目は2つのランキング表があります(図5参照).緑で囲まれた方は,Site Impressions(サイト単位の集計),つまりすべてのディメンションションと指標がサイト単位で集計されたデータソース「[Sample] Search Console Data (Site)」を使った検索クエリ(Query)のランキングです.赤で囲まれた方は,Url Impressions(ページ別の集計),つまりすべてのディメンションションと指標を特定ページ別なで絞り込んで集計されたデータソース「[Sample] Search Console Data (URL)」を使ったク検索エリ(Query)のランキングです.共に,デフォルト上位100位まで表示されています(スクロールして見ることができます).それ以下のランキングは,テーブル下のボタンで操作して見ることができます.
1ページ目の下部に,Site Impressions(サイト単位の集計)とUrl Impressions(ページ別の集計)での「表示回数(Impressions)」と「クリック数(ClicksもしくはUrl Clicks)」と「平均掲載順位(Average Positions)」の指標がどのようなものかの説明を載せています.
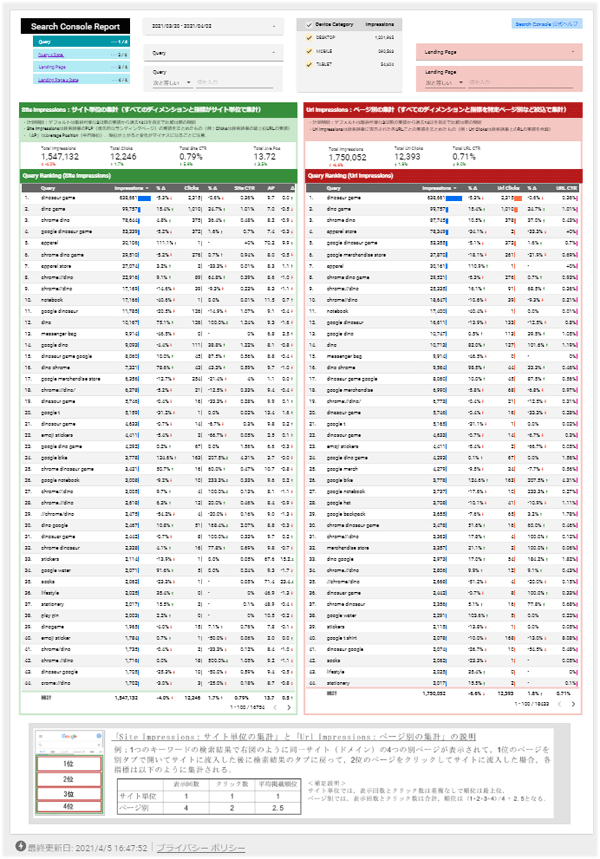
図5.レポートの1ページ目
レポートの2ページ目は,1ページ目に期間内の日付(Date)を加えた内容です(図6参照).ランキング表の上にインプレッション数とクリック数の日々の変化がわかるようにグラフを追加しています.個別のクエリの変化を知りたい場合は,上部のQueryのコントールボタンを活用するといいでしょう.
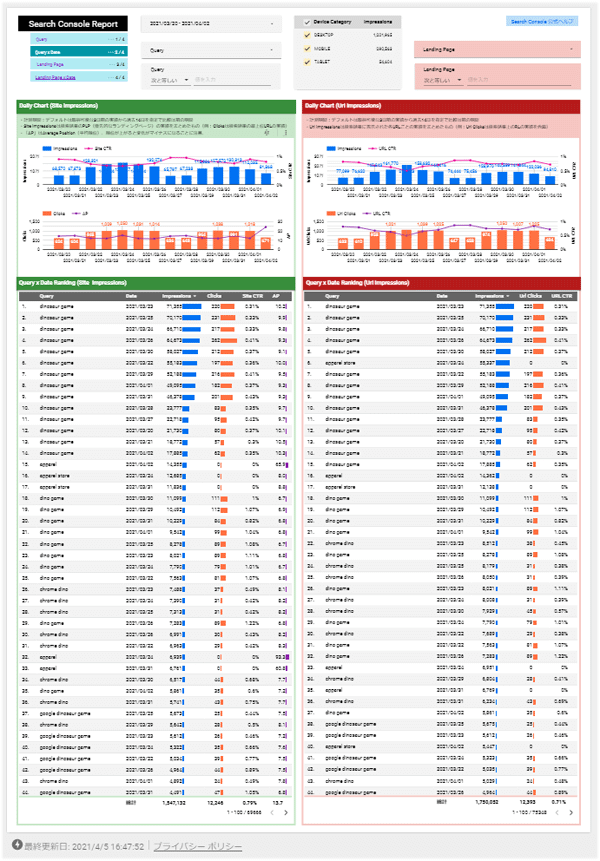
図6.レポートの2ページ目
レポートの3ページ目は,データソース「[Sample] Search Console Data (Site)」のみを使った内容になります(図7参照).まず上部の表はランディングページ(Landing Page)が軸のランキングです.下部の表はランディングページと検索クエリ(Query)を組み合わせた軸のランキングです.したがって,下部の表では同じランディングページでも複数の検索クエリが存在すれば別物として扱われます.
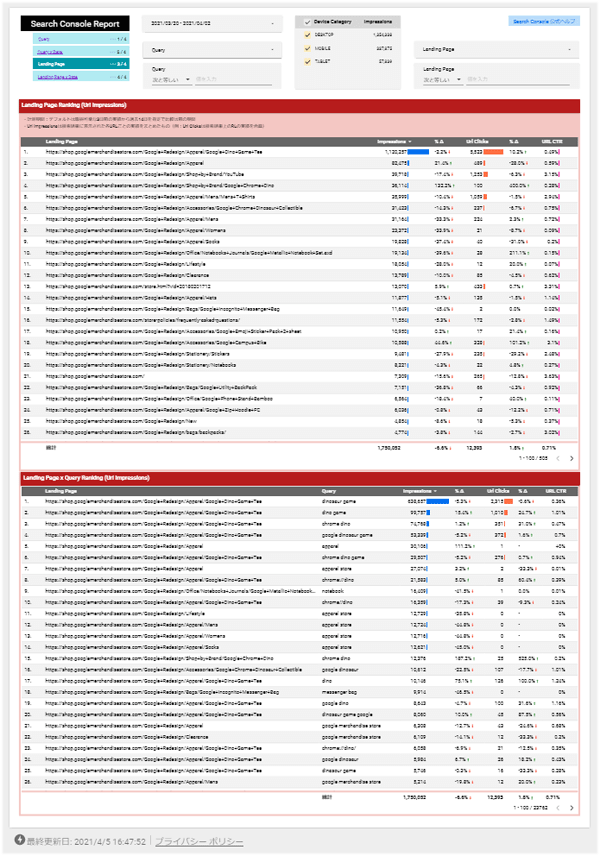
図7.レポートの3ページ目
レポートの4ページ目は,3ページ目に期間内の日付(Date)を加えた内容です(図8参照).ランキング表の上にインプレッション数とクリック数の日での変化がわかるようにグラフを追加しています(2ページ目のUrl Impressionsのグラフと同じです).このページはあまり必要性を感じませんが,作っておきました.
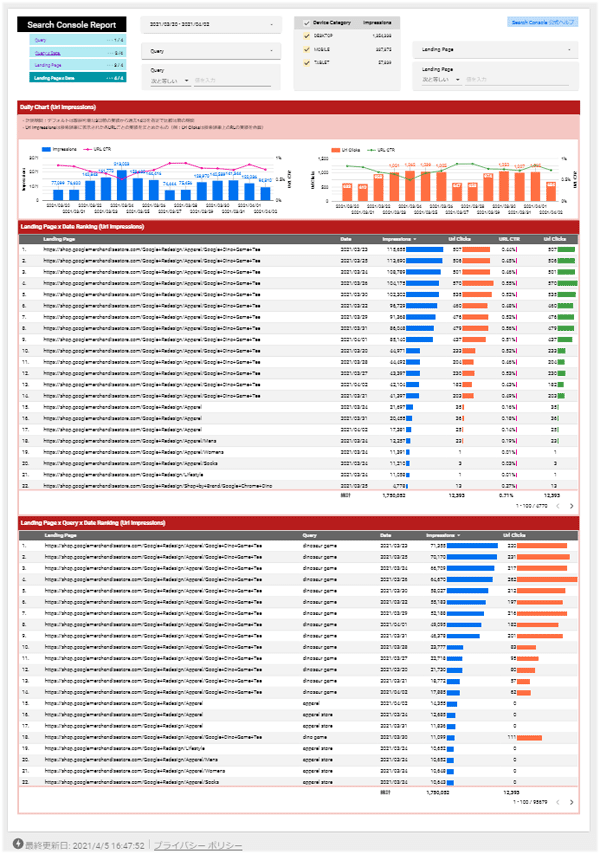
図8.レポートの4ページ目
4.おわりに
Search ConsoleとGoogle AnalyticsでGoogle検索に関する流入前と流入後のデータそれぞれが確認できるようになります.そして,データポータルを使うとSearch ConsoleのデータとGoogle Analyticsのデータ(ランディングページ)を1つのレポート上で扱うことができます.ただしそこには注意すべきことなどがあります.Search ConsoleとGoogle Analyticsのデータを合わせて活用したい方は以下の記事を参照してください.実際に組み合わせた利用方法も紹介しています.
実は,Search Consoleのデータポータルのレポートは,すでに紹介しているGoogle Analyticsのデータポータルのレポートより前に作成していました.ですが,サンプルデータだと計算フィールドが使えないなどで扱いにくい面があったため記事の作成をしていませんでした.
Search Consoleのデフォルトの管理画面ではいろいろとデータが確認しにくいと感じていたので,データポータルでこのようなレポートにまとめた方が便利だと思いました.とくにボタンコントールで各種のフィルタが扱いしやすいと思います(例えば,狙っている検索クエリに対するPreferred Landing Page(PLP:優先的なランディングページ)の検討や確認もこちらの方が楽にできると思います).
参考
データポータルとSearch Consoleのレポートに関しては下記のサイトを参考になりました.「Site」のデータソースと「URL」のデータソースの指標の説明や使っている色分けなどはそのままだったりします(笑).