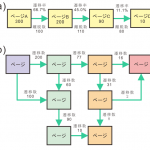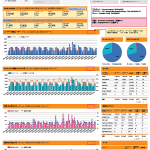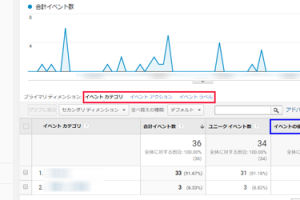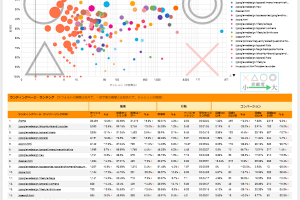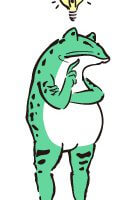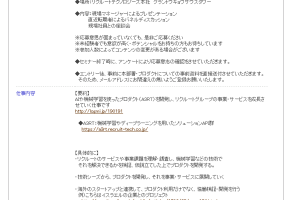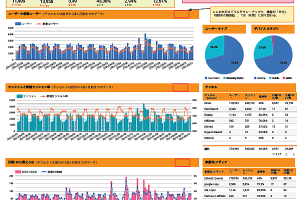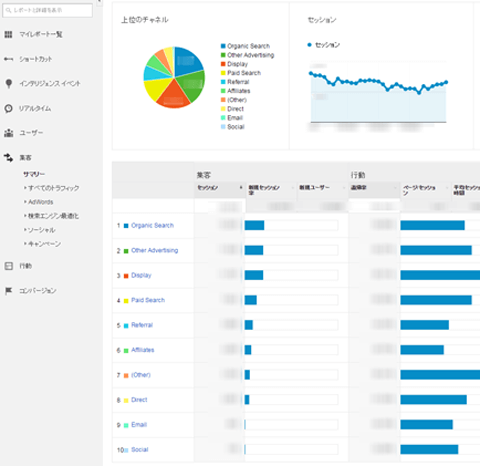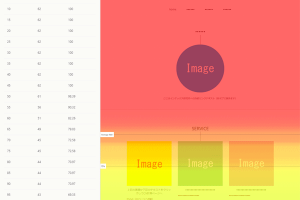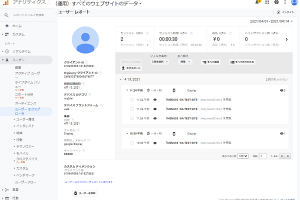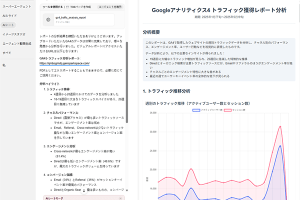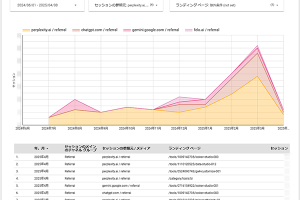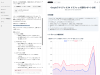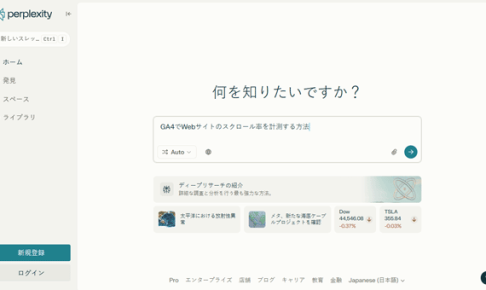データポータル(注:2022年10月にLookerとデータポータル統合し,「Looker Studio」に名称が変わりました)でGoogle Analytics(ユニバーサルアナリティクス)の目標到達プロセスのレポート(ダッシュボード)を作ってみました.データポータル作ったレポートは,コントロールボタンでデータを絞れるという大きなメリットがあります(GAの目標到達プロセスのレポートではセグメント機能が存在しません).作り方の簡単な説明と,このレポートを作ったとき気付いたGAのデモデータで気になったことも紹介します.
目次
1.はじめに
Google Analytics(ユニバーサルアナリティクス)で目標の種類で「到達ページ」を選び,さらにオプションの「目標到達プロセス」を使うと,「コンバージョン > 目標到達プロセス」のレポートが有効になります.詳しくは,Web担当者フォーラムのサイトのコラム
衣袋教授の新・Googleアナリティクス入門講座
などが参考になります.
この目標到達プロセスをデータポータルで再現してみたいと思います.ただし,各ステップで離脱したときのその行き先(のページなど)の情報は(おそらくデフォルトのGoogle Analyticsのデータだけでデータポータル)では作ることができないので省略します.
レポートのデータは,Googleが提供しているGoogle Merchandise StoreのGoogle Analytics(ユニバーサルアナリティクス)のデモアカウントのものです.デモアカウント追加は記事「Google Analyticsにデモアカウントを追加」などを参照してください.このデモアカウントにあるビュー「1 Master View」の目標ID1に該当する「Purchase Completed」に関して目標達成プロセスのレポートが存在します(図1参照).
なお,2020年10月以降(とくに2021年3月以降)のユニバーサルアナリティクスのデモアカウントのデータには注意する必要(問題)があると考えています.詳しくは記事「データポータルで「Google Analytics流入元レポート(改訂版)」を作ってみた」の第7節「ユニバーサルアナリティクス用のデモデータの問題」を参照してください.
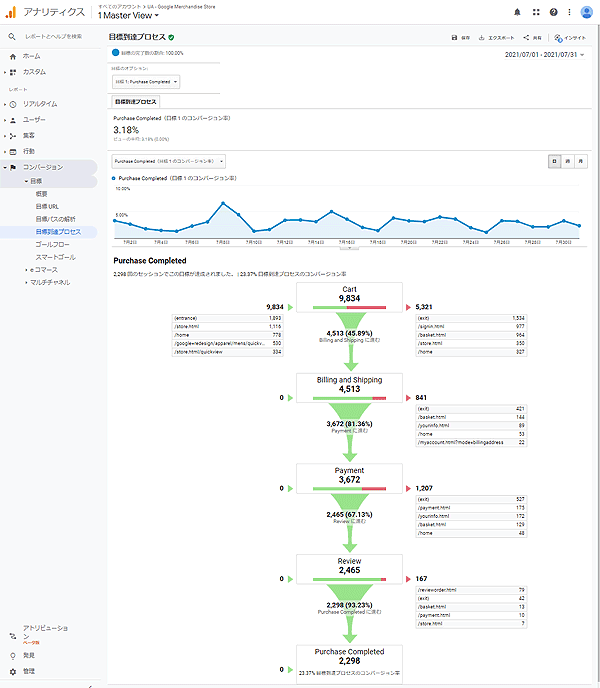
図1.Google Analyticsの目標達成プロセスがレポート(Google Merchandise StoreのGoogle Analyticsのデモアカウントのビュー「1 Master View」で期間は2021年7月1日~2021年7月31日)
2.データポータルで作った目標到達プロセスのレポートの紹介
まずは,データポータルで作った目標到達プロセスのレポートを紹介します.下記のリンクで閲覧できます.なお,表示にちょっと時間がかかります.1ページに内容を詰め込みすぎた影響かもしれません.
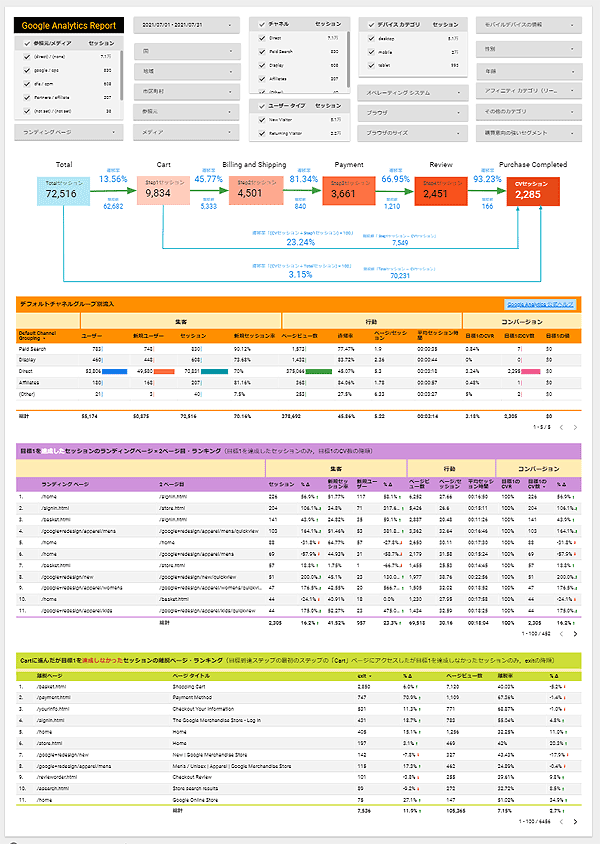
図2.データポータルで作った目標到達プロセスのレポート(デフォルトのデータ期間は前日から2週間だが,本画像はコントロールボタンで期間を2021年7月1日~2021年7月31日に選択した結果となっている)
デフォルトのデータ期間は,レポートにアクセスした日から過去14日間(今日を除く)としています.
Google Analytics(以下,「GA」)の目標達成プロセスのレポートでは各ステップが縦方向に各ステップが並びますが,データポータルでは各ステップは横方向に並べています.また,GAのレポートにはない「総セッション」を先頭に追加しています.各ステップの遷移率(「(次のステップに進んだセション ÷ 前のステップのセッション) × 100」)と「(CVセッション÷ Step1セッション) × 100」と「(CVセッション ÷ Totalセッション) × 100」を計算して表示しています.また,各ステップで離脱した数(離脱数 = 前のステップのセッション - 次のステップに進んだセション)も計算して表示しています.上述したように,各ステップで離脱したときのその行き先などの情報の記載はありません.
上記で紹介した衣袋氏の記事にも書かれていますが,GAの目標到達プロセスのレポートではセグメント機能が存在しません.ですが,データポータルで作った目標到達プロセスのレポートは,コントロールボタンでデータを絞れるという大きなメリットがあります(下の動画参照).
このメリットがあることから,目標到達プロセスの表示の下に,デフォルトチャネルグループ別流入のテーブルを追加しました.
また,GAの目標到達プロセスにあるが機能的に入れられなかったステップ1の流入先と各ステップの離脱先の情報の補足として,目標1を達成したセッションのランディングページ×2ページ目のランキングテーブルとCartに進んだが目標1を達成しなかったセッションの離脱ページのランキングテーブル(「Cartに進んだ」とは図1の目標到達プロセスで最初のステップに登録されている「Cart」ページにアクセスしたことを指します)をさらにその下に追加しています.
3.データポータルでレポートを作るためにGAでの準備
まず,GAでセグメントを作成します.使用するデータ(ビュー「1 Master View」の目標ID1に該当する「Purchase Completed」)の設定は図3のようになっています.
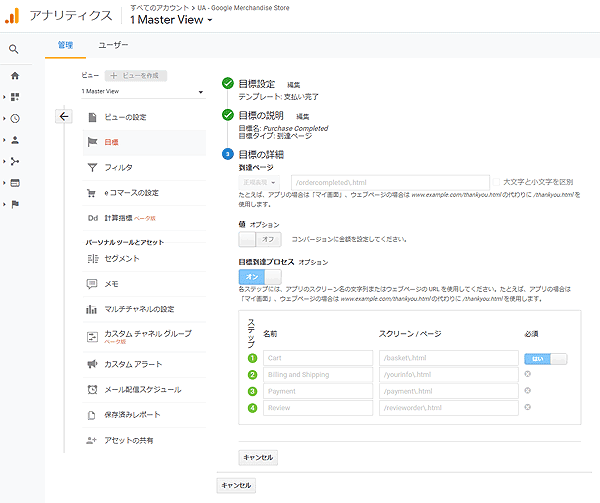
図3.ビュー「1 Master View」の目標ID1に該当する「Purchase Completed」の設定
到達ページは正規表現で「/ordercompleted\.html」です.
目標到達プロセスも正規表現で,
ステップ1は名前が「Cart」でスクリーン/ページが「/basket\.html」,
ステップ2は名前が「Billing and Shipping」でスクリーン/ページが「/yourinfo\.html」,
ステップ3は名前が「Payment」でスクリーン/ページが「/payment\.html」,
ステップ4は名前が「Review」でスクリーン/ページが「/revieworder\.html」,
であり,必須が「はい」を選択しています.
なお,図3で「.(ドット)」の前がバックスラッシュとなっていますが,これが正規表現で使う(ドット記号を使うための)記号で,日本語環境では半角の「¥」マークとして表示され場合があります.
この到達プロセスのそれぞれに該当するセッションを集計するためにシーケンスを使ったセグメントをGAで作成します.シーケンスを使ったセグメントに関しては,Web担当者フォーラムのサイトにある衣袋氏のコラム
Googleアナリティクス セグメント100選
が参考になると思います.実際に作ったセグメント(カスタムセグメント)は,
ステップ1の行動に該当するセッションを集めるセグメント(設定は図4参照),
ステップ1からステップ2までの行動に該当するセッションを集めるセグメント(設定は図5参照),
ステップ1からステップ3までの行動に該当するセッションを集めるセグメント(設定は図6参照),
ステップ1からステップ4までの行動に該当するセッションを集めるセグメント(設定は図7参照),
ステップ1から目標到達までの行動に該当するセッションを集めるセグメント(設定は図8参照)
となります.
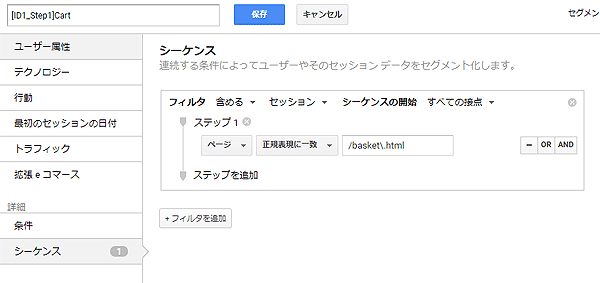
図4.ステップ1の行動に該当するセッションを集めるセグメントの設定
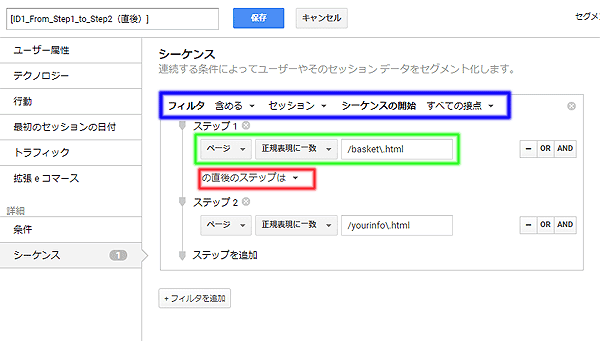
図5.ステップ1からステップ2までの行動に該当するセッションを集めるセグメントの設定
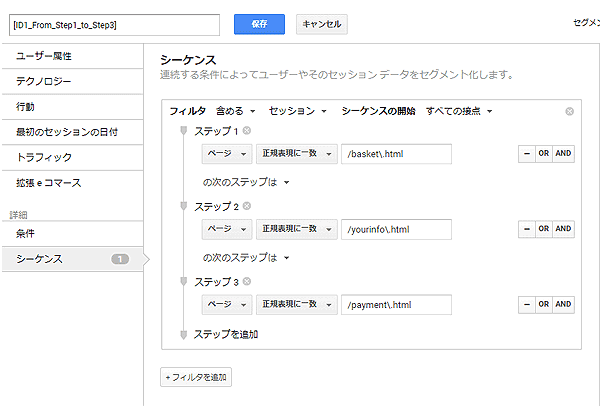
図6.ステップ1からステップ3までの行動に該当するセッションを集めるセグメントの設定
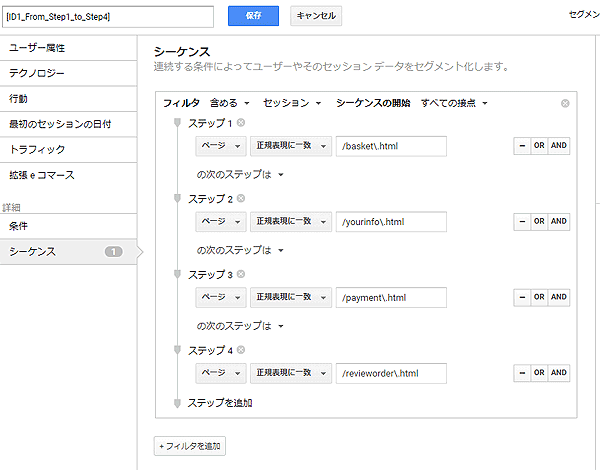
図7.ステップ1からステップ4までの行動に該当するセッションを集めるセグメントの設定
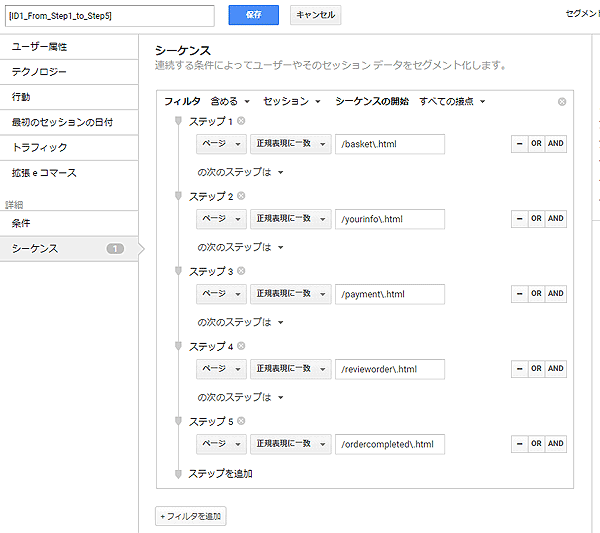
図8.ステップ1から目標到達までの行動に該当するセッションを集めるセグメントの設定
これらセグメントのポイントは,「フィルタ 含める」と「セッション」と「すべての接点」を選択(図5の青色枠内参照),ステップで「ページ」と「正規表現に一致」を選択してビューの目標で各ステップに設定されていた(正規表現の)パスを入力(図5の緑色枠内参照),ステップを追加では「の次のステップは」を選択(図5の赤色枠内参照)しています.
ビュー「1 Master View」の目標ID1に該当する「Purchase Completed」の設定(図3参照)で,到達ページと各ステップのページのパスは正規表現を使っているので,セグメントでも「正規表現に一致」を使っています.
ビュー「1 Master View」の目標ID1に該当する「Purchase Completed」の設定(図3参照)で各ステップは「必須」にしているので,セグメントのステップを追加では「の直後のステップ」を選びたくなる(図9の赤枠内参照)のですが,「の次のステップは」を選びます.「の直後のステップ」を選んだ作った図9のセグメント“[ID1_From_Step1_to_Step2(直後)]”と図5のセグメント“[ID1_From_Step1_to_Step2]”を使って,図1と同期間のセッションを比べたのが図10です.
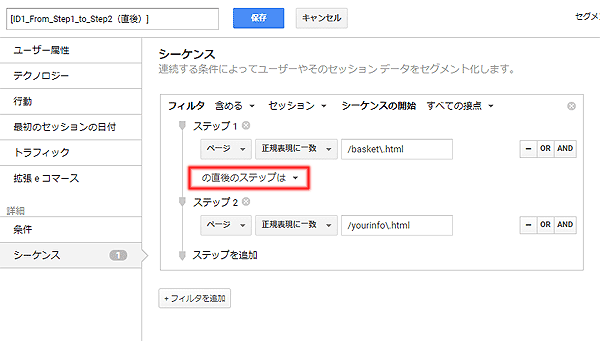
図9.「の直後のステップ」を選んだ作ったセグメントの設定
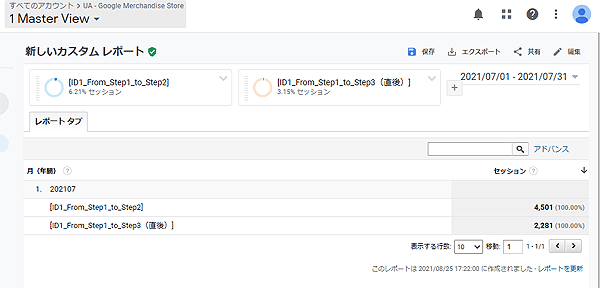
図10.「の次のステップは」と「の直後のステップ」を選んだ場合のセッション
図10ではデータ期間2021年7月1日~2021年7月31日で,図5のセグメント“[ID1_From_Step1_to_Step2]”のセッションは「4,501」,図9のセグメント“[ID1_From_Step1_to_Step2(直後)]”のセッションは「2,281」となっています.「の直後のステップ」を選んだ作ったセグメントだとセッションの数が半分の値になっています.これは,1節で紹介した衣袋氏のGoogleアナリティクス入門講座の目標到達プロセスのコラムでも書かれていますが,GAの目標到達プロセスが「閲覧した順番は関係なく、ページの組み合わせが正しければカウントされる」ためです.つまり,ステップを追加では「の直後のステップ」では条件が強すぎる(該当しないセッションが存在するのでそれらが除外されてしまう)ことになります.
あと,気づいた方もいるかもしれませんが,GAの目標到達プロセスの各ステップの数値(セッションの数)と上記で作ったセグメントでのセッションの数に差が生じている場合があります.図1と図10は共に同じ期間のデータですが,図1でステップ1(Cart)からステップ2(Billing and Shipping)に進んだセッションが「4,513」ですが,図10のセグメント“[ID1_From_Step1_to_Step2]”のセッションは「4,501」です(図1と図2のレポートも同じ期間にしてあります).原因はわかりませんが,GAの目標到達プロセスの到達数(つまり一番下にある数値.図11の青枠内参照.この例では「2,298」となっている)と同じページ内の目標到達プロセスの上にある目標オプションを選択する箇所に表示されている数(図11の赤枠内参照.この例では「2,305」となっている)とも差があったり,集客レポートでの該当する目標のコンバージョン数とも差があったりするのも確認しました.したがって,作成するレポートとGAのレポートで数値に多少の差があるのは気にしないことにしました.
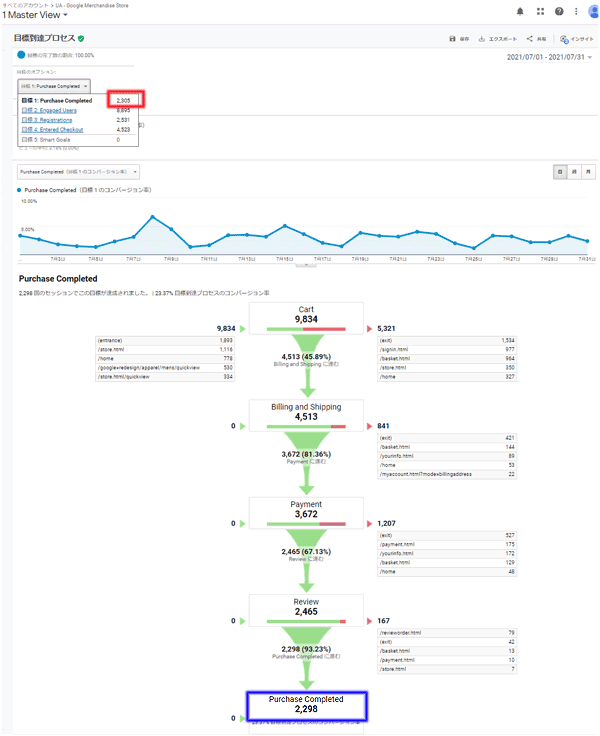
図11.数値の差があることを確認
もし,どうしても数値の差が気になるなら,例えば記事「データポータルで「GAのユーザーエクスプローラより便利な(?)ユーザーレポート」を作ってみた」のようにクライアントIDを軸としたデータを取得して,個々のセッション(ユーザー)のデータを検証するなどして調べる必要があります.ですが,デモアカウントではもちろんこのようなカスタマイズでデータは集計していませんし,そのようなカスタマイズを追加することは当然できません.
調査するセッションの対象数が少なければ,上記のようなカスタマイズでデータをとらなくても,GAのデフォルトのユーザーエクスプローラを使えば検証作業は出来るとは思います.ですが,今回使用しているデモアカウントのビューに関しては,ユーザーエクスプローラの項目が存在しません(図12参照).
したがって,今回使うデータにおいてGAの目標到達プロセスの各ステップの数値(セッションの数)と上記で作ったセグメントでのセッションの数は微妙に異なる原因の追求はほぼ不可能だと思います.
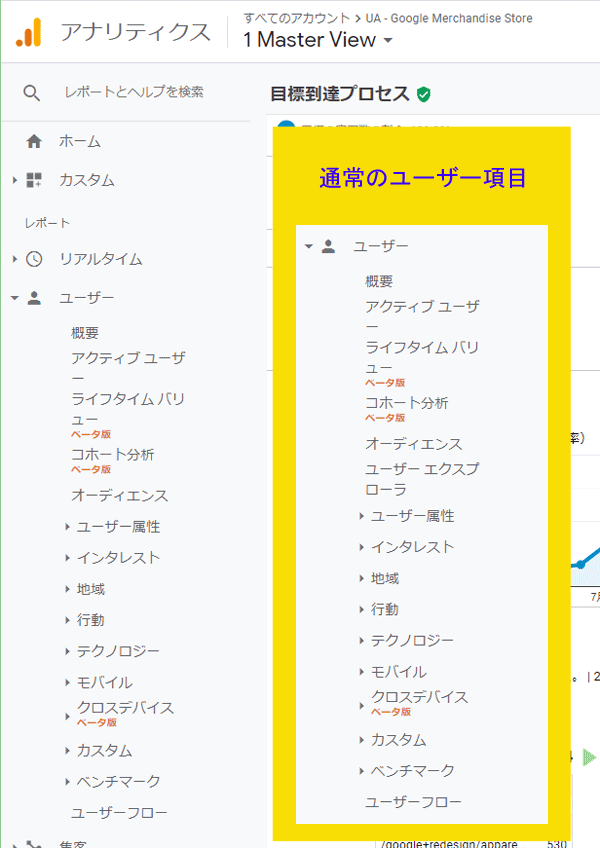
図12.デモアカウントにはユーザーエクスプローラの項目がない(オーディエンスのユーザー属性の間にあるはずのユーザーエクスプローラがデモアカウントのビューには存在しない)
4.データポータルで目標到達プロセスを作る方法の解説
データポータルで目標到達プロセスを作るための基本操作を説明します.
データ元となるGA(この例ではデモアカウントのビュー「1 Master View」)とデータポータルを接続します.データポータルでの目標到達プロセスは,「グラフを追加」にある「(Totalの)スコアカード」を使います(図13参照).
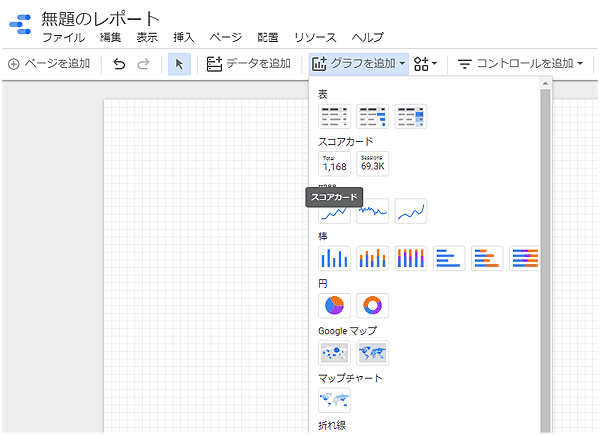
図13.スコアカードの選択
スコアカードの指標を「セッション」に選びます.スコアカードを必要な数コピーします.今回は,トータルの数も使うので,6個のスコアカードを作ります.そして各スコアカードに,3節で作ったGAのセグメントを適用します(図15参照).矢印などは,図16の機能で追加できます(図16の前の段階で各ステップがどれに該当するかわかりやすいように「指標名」も修正しています).
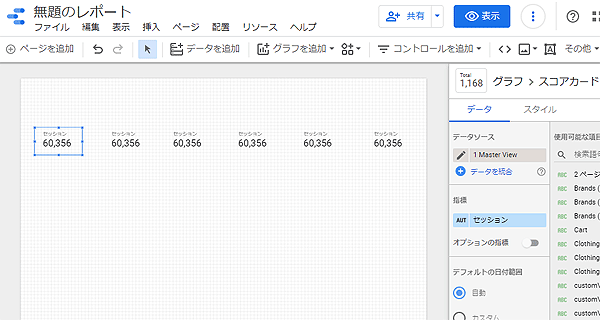
図14.スコアカードの指標をセッションに選択してコピーする
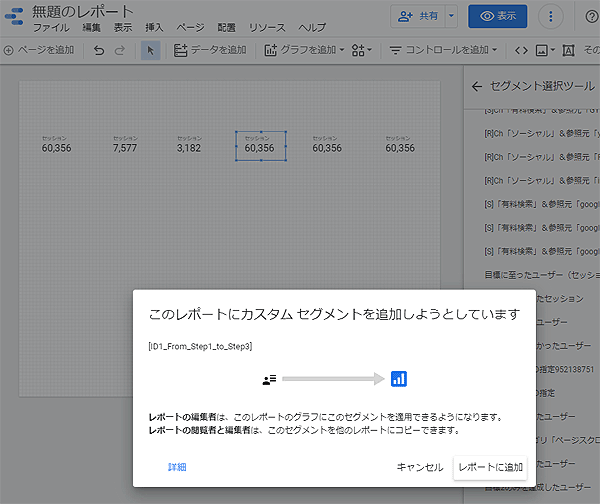
図15.GAで作ったカスタムセグメントをスコアカードに適用
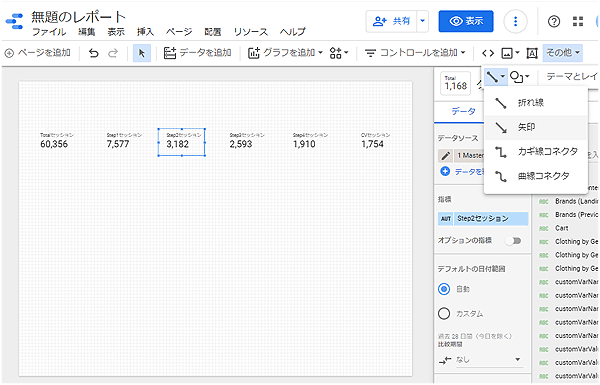
図16.矢印の追加
遷移率を計算するには,「データを統合」を使います.例えば,図16において「Step3セッション÷Step2セッション」の割合を表示させるには,まず「Step3セッション」のスコアカードを選択して続いて「Step2セッション」を選択し,右クリックスをするとメニューが開くので,「データの統合」を選択します(図17参照).そうすると,「Step3セッション÷Step2セッション」の割合のスコアカードが作成されます(図18参照).なお,テータの統合で作ったスコアカードを選択して画面左に出現する「データ」項目の指標にある「AUT(マウスオーバーで「fx」と変わる)」と書かれたアイコンをクリックすると名称や計算式を編集でき(図19参照),これを使って離脱数のスコアカードを作ります.
なおこの節の最後に,上記のデータポータルの操作に関する動画があります.
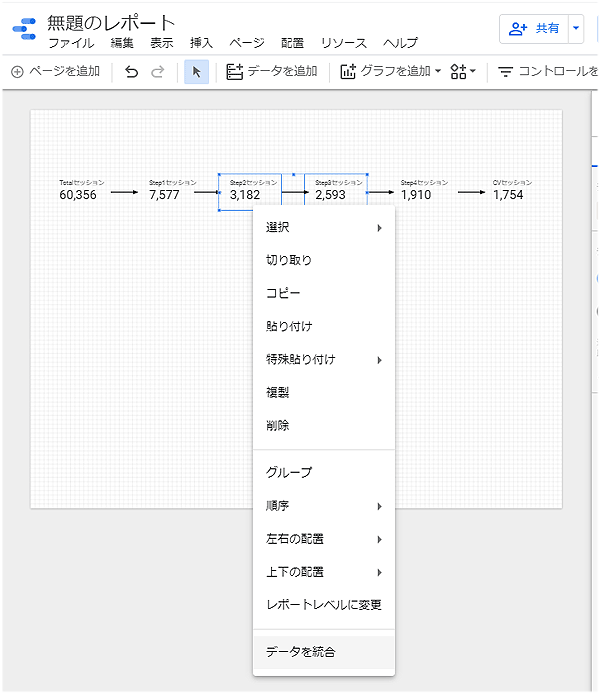
図17.データの統合
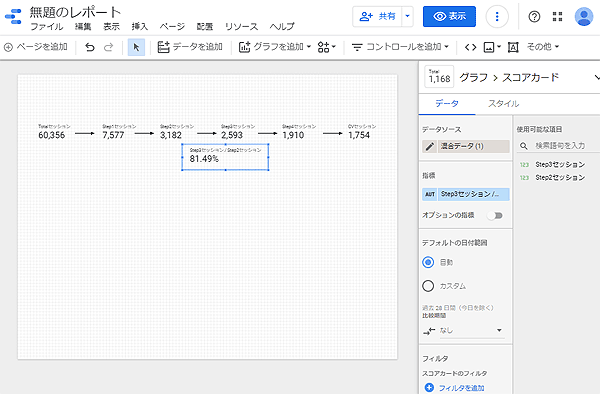
図18.「Step3セッション÷Step2セッション」の割合のスコアカードを作成
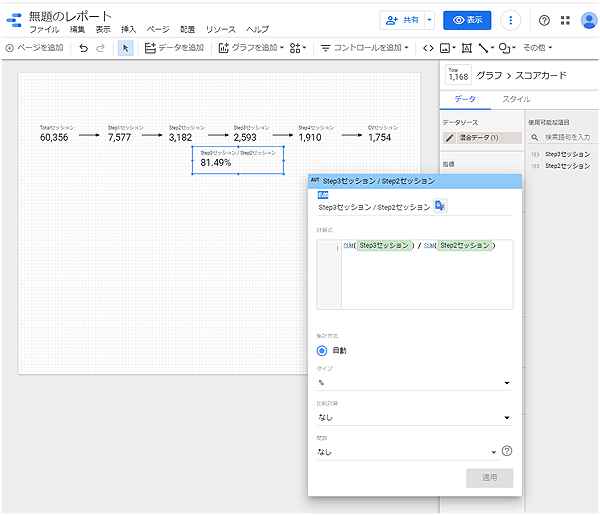
図19.テータの統合で作ったスコアカードの編集画面
以上がデータポータルで目標到達プロセスを作るための基本操作方法となります.後は,スタイルなどを調整して閲覧用のようなレポートを作りました.
5.2020年10月にGAのデモアカウントになにかあった?
データポータルのレポートでも使った図4~8のカスタムセグメントですが,2020年11月より前データだとそれらを使った集計がおかしな結果になることを確認しています.図20は2020年8月1日~2020年8月31日のGAの目標到達プロセスのレポートです.一方で,図21はデータポータルで作った目標到達プロセスのレポートで2020年8月1日~2020年8月31日を表示した結果です.とくにステップ2以降の数値がまったく異なっていることがわかります.
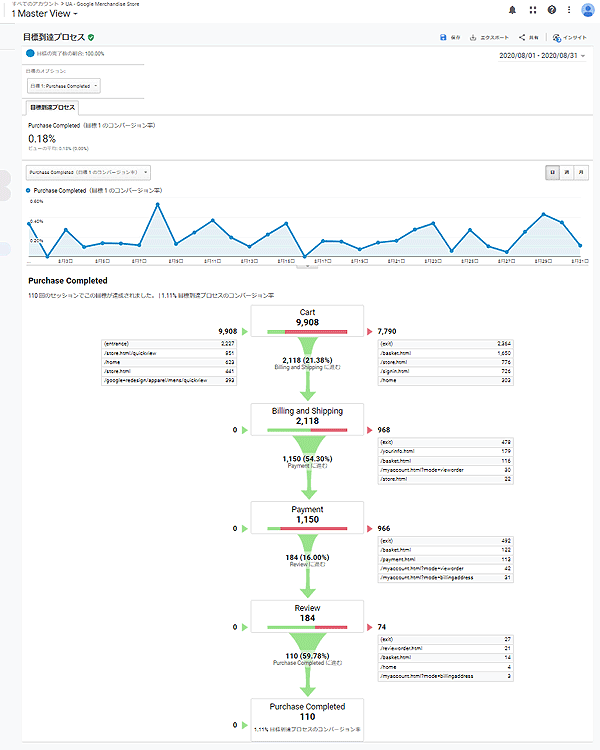
図20.2020年8月1日~2020年8月31日のGAの目標到達プロセスのレポート
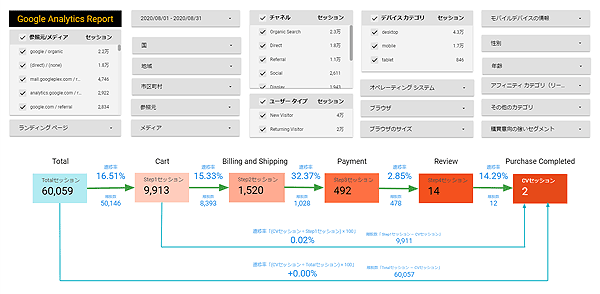
図21.データポータルで作った目標到達プロセスのレポートで2020年8月1日~2020年8月31日を表示した結果
なぜこのようなことが起こるのか不明です(サイトでなにか変更があったのか,それともGAの設定で変更があったのか,ともかく原因はわかりません).1節で紹介した衣袋氏のGoogleアナリティクス入門講座の目標到達プロセスのコラムの図1を見る限り,目標ID1の設定は2017年7月頃(記事の公開時期)と現在(図1)で同じように見えます.
一方で,2020年10月頃のGAのデモカウントのデータ上で気になっていることがあります.記事「データポータルで「Google Analytics流入元レポート」を作ってみた」でもすこし触れていますが,デモアカウントのデータは2020年10月途中からチャネル「Direct」からの流入がいきなり増えています.流入の総数にもちろん上下はあるのですが,それまでチャネル「Organic Search(自然検索)」の流入が主だったのが,2020年10月頃からチャネル「Direct」からの流入が主になりそれ以降すっとその状態が続いています(図22参照).
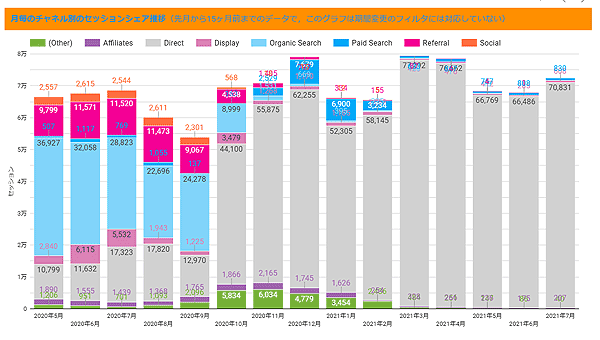
図22.2020年10月頃からチャネル「Direct」からの流入が主になりそれ以降すっとその状態が続く
この主な流入のチャネルが「Direct」になった変化と,目標到達プロセスのレポートのために作ったセグメントでの集計がGAのオリジナルの目標到達プロセスの数値と乖離することが関係しているかはもちろんわかりません.ただ見ることができるデータの範囲では,どうも2020年10月頃になにかしらあった(例えば,プライバシー保護などのためにGAのデータなどになにかしら処理が加えられるようになったとか)のではないかとなんとなく憶測しています.
ともかく,作成した図4~8のカスタムセグメントは2020年11月以降のデータのみに使用すべきであると言えます.したがって,それらセグメントを用いたデモアカウントのデータを使った今回のデータポータルで作った目標到達プロセスのレポートも同様に2020年11月以降のデータのみで有効だと言えます.
6.おわりに
GAのカスタムセグメントを利用してデータポータルで目標到達プロセスのレポートを作りましたが,同様な手法を使ってサイト内の動線図(図23参照)をつくることもできると思います.サイト内をどのように回遊してもらいたいかがはっきりしていてそのような仕組み(リンクなど)をちゃんと供えている場合,ユーザーがそれに沿った行動をしているかを確認するようなもの(動線図)も作れます.ただ,ページのパス(URL)が必要なためレポートのテンプレートみたいなものは作れないので,作成にはすこし手間がかかります.
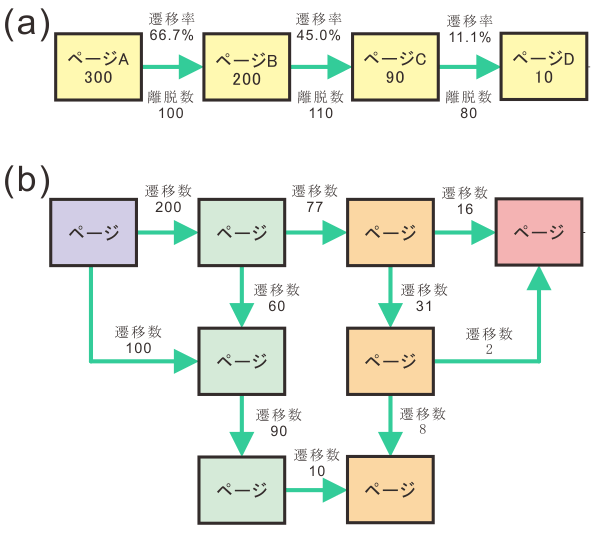
図23.動線図の例
追記:GAの動線図の作成に関してプラグラム(GAS)を利用した方法を紹介する記事が同時期にアップされていました.
上記のGASの方法を試してみましたところ,GoogleスプレッドシートとGAのアドオンの組み合わせでもプログラムを使わなくてもほぼ同様に効率的にデータ取得できそうだと感じました.そこでスプレッドシートとアドオンの組み合わせを実際に試して,記事「GAの動線図作成のためにスプレッドシートとアドオンでデータを取得する」を書いてみました.