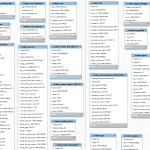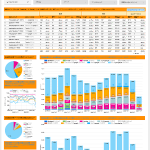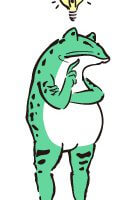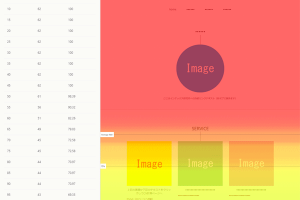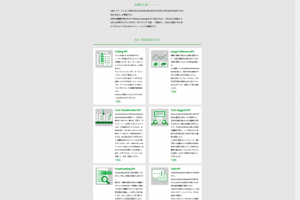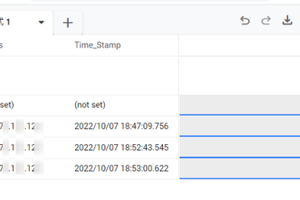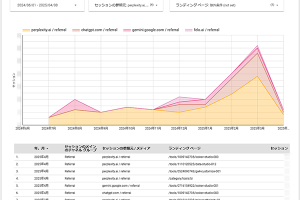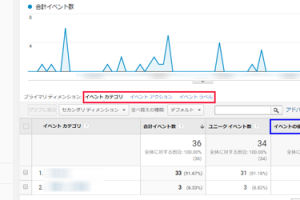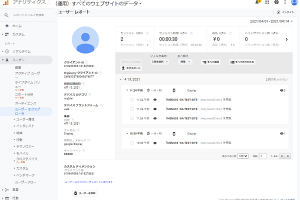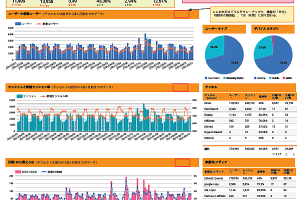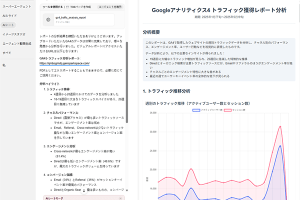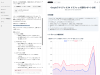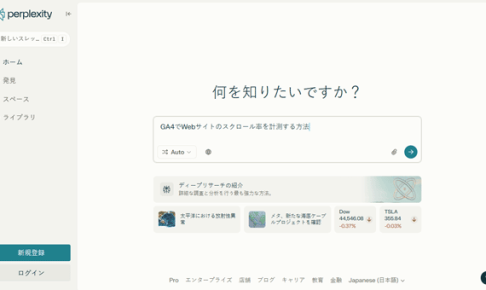Googleのサービスの「データポータル(注:2022年10月にLookerとデータポータル統合し,「Looker Studio」に名称が変わりました)」を使って,Google Analytics(ユニバーサルアナリティクス)のデータでランディングページと全てのページを同じ条件・同じ画面で確認できるレポート(ダッシュボード)を作ってみました.Google Analyticsにデフォルトでこれらレポート(テーブル)がありますが,作り方によってデータポータルでのメリットがあります.
Google Analytics4のデータを使った同様なレポートは,記事「Looker Studioで「Google Analytics 4の流入・獲得レポート」を作ってみた」で紹介しています.
目次
1.はじめに
今回は,指定した期間(デフォルトでは先月)でのランディングページ(LP)や全てのページに関係するレポートを作ってみました.Google Analyticsのデフォルトレポートにもこれらレポートがあります(「行動 > サイトコンテンツ」)が,それよりもディメンションやフィルタ(セグメント)などを工夫して,より使いやすくなっていると思います.
ブラウザ画面上のレポートで(フィルタや画面構成なども考え)調査・分析をしやすくしていると思っていますが,データを出力してExcelのピボットテーブルなどでも調査・分析のための主力用のテーブルも用意しました(もちろんすべてのテーブルでデータを出力できますが,多くのディメンションを含めた入れたテーブルを用意しました).
使用するデータは,Google Analytics(ユニバーサルアナリティクス)のデモアカウント(アカウント「Demo Account」のプロパティ「Google Merchandise Store」のビュー「1 Master View」)です.デモアカウントに関しては,記事「Google Analyticsにデモアカウントを追加」を参照してください.
なお,2020年10月以降(とくに2021年3月以降)のユニバーサルアナリティクスのデモアカウントのデータには注意する必要(問題)があると考えています.詳しくは記事「データポータルで「Google Analytics流入元レポート(改訂版)」を作ってみた」の第7節「ユニバーサルアナリティクス用のデモデータの問題」を参照してください.
2.レポート全体の説明
まず,今回作ったレポートは
で閲覧できます. レポートは全部で5ページあり, デフォルトの期間はすべて先月にしてあります.
すべてのページの上段には,フィルタ(コントロールボタン関連)が設置されていて,期間をデフォルト以外に変更したり,地域を絞れたり,ユーザータイプやデバイスカテゴリなどを絞れたりします(フィルタの内容はほぼ同じですが,ページの内容によって変更箇所もあります).
ただし「チャネル」と「参照元/メディア」のフィルタは,ページの中段もしくは下段に設置しています.これは,この「LP(ランディングページ)」や「ページ(すべてのページ)」のテーブルのデータを確認している状況で「チャネル」や「参照元/メディア」のフィルタを使ってデータを絞りたいと考えるのは,CVに関係している流入です.したがって,該当期間でCVに関係している「チャネル」や「参照元/メディア」の情報を知るためのテーブルを,LP関係とページ関係のテーブルの下に用意し,その上に「チャネル」や「参照元/メディア」のフィルタを設置しました(図1参照).これらテーブルがあることで,CVに関係している「チャネル」や「参照元/メディア」の情報をいちいち別のレポート(別の画面)に切り替えて確認することなく,それら情報を参照しフィルタを使ってデータを絞れます.
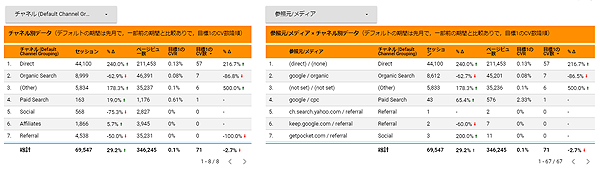
図1.「チャネル」や「参照元/メディア」のフィルタの配置場所
レポート内のすべてのページで,コンバージョンはビュー「1 Master View」で目標1に設定されている「Purchase Completed(購入完了)」を使っています.
1~4ページでは上部のフィルタ一覧の下にLPに関係するテーブル(タイトル「ランディングページ×2ページ目・ランキング」)があります.このテーブルでは,ディメンションに「ランディングページ」と「2ページ目(流入後に移動した先)」使って,指標はGoogle Analyticsの「行動 > サイトコンテンツ > ランディングページ」のものとほぼ同じ(このテーブルにセカンドディメンションとして「2ページ目」を追加したものと言えます)ですが,「直帰率」は省略しています.理由は,直帰した場合は「2ページ目」が「(not set)」となるので,常に「2ページ目」を表示しているテーブルでは不要と考えたからです.テーブルは,デフォルトで目標1のCV数の降順のランキング形式にしています(CV数がゼロ以降の並び順は自動).
テーブルは各項目をクリックすることでその項目で昇順・降順に並び替えができます.
1~4ページではLPに関するテーブルの下に全てのページに関係するテーブル(タイトル「ページ・ランキング」)があります.このテーブルはGoogle Analyticsの「行動 > サイトコンテンツ > すべてのページ」とほぼ同じです(「PSI」という新たな項目を追加しています.PSIは後で説明します).テーブルは,デフォルトでページビュー数の降順にしています.
これらテーブルの「ランディングページ(ハイパーリンク付き)」や「2ページ目(ハイパーリンク付き)」や「ページ(ハイパーリンク付き)」の項目に「(ハイパーリンク付き)」と書いてありますが,テーブルに書かれているパスをクリックすると該当ページを別タブで開いて確認できるようなハイパーリンクを追加しています.なお,このレポートのデータ元であるサイトの都合上ちゃんと表示されない場合があります(例えば,すでになくっているページに飛ばされて「Page Unavailable Sorry, This Page is Not Available.」と表示されたりします).
「ページ・ランキング」のテーブルにある「PSI(図2参照)」は,それをクリックすると該当ページを「PageSpeed Insights」で確認できるようにしたリンクです.PageSpeed Insights(図3参照)は,モバイル端末やパソコン向けのページの実際のパフォーマンスに関するレポートと,そうしたページの改善方法を確認できるGoogleの提供するサービスです.詳しくは公式ガイド「PageSpeed Insights について」などを参照してください.ページのテーブルには,「直帰率」などの指標があるので,このPSIのリンクを使うことでページの表示速度が直帰率に関係しているかどうかなどが確認しやすくなると思います.
Googleウェブマスター向け公式ブログ
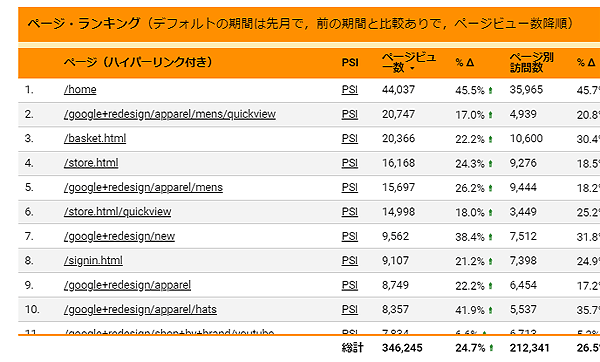
図2.「ページ・ランキング」のテーブルにある「PSI」の項目
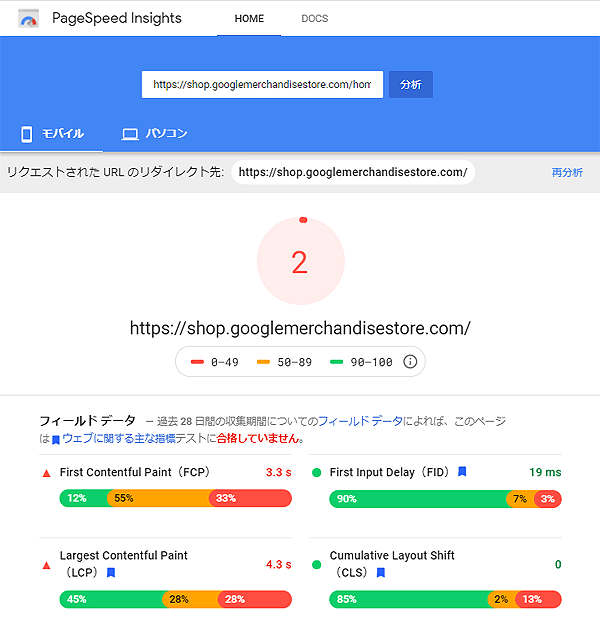
図3.PageSpeed Insights
各テーブル(チャネル別データ以外)は1-100位をデフォルトで表示されるようにしており,テーブル内でのスクロールや,下のボタンでそれ以降のデータが確認できます.
記事「データポータルで「Google Analytics流入元レポートを作ってみた」でも書きましたが,フィルタの「曜日」は,曜日によって(平日と土/日などによって)セッションやCV数が大きな差がある場合に,それらを分けてデータを見る場合などで活用できると考えています.フィルタの「日付」や「時間」も同様な使い方を想定しています.つまり曜日では区別しきれない祝日などをフィルタの「日付」で該当日を追加で選択(除外)するような使い方ができ,昼間と夜の差を気にしなくてはいけない状況ならフィルタの「時間」を使って該当する時間帯のみを選択してデータを見てみるという感じです.このような曜日や時間などでのデータの違いがどの程度あるかを知るのは,記事「データポータルで「Google Analytics曜日×時間レポート(ヒートマップ付き)」を作ってみた」で紹介したレポートの役目となります.
プリントアウトが必要な場面は少ないかもしれませんがA3サイズに印刷することを想定して,レポートの縦と横のサイズ比はA版用紙とあわせています.
3.LP&ページ(目標1)のレポート
1ページ目には,該当期間の「ランディングページ×2ページ目・ランキング」と「ページ・ランキング」のテーブルがまずあります.その下に「チャネル別データ」と「参照元/メディア×チャネル別データ」のテーブルが横に並んであり,2節で説明したようにこれらでCVに関係した「チャネル」や「参照元/メディア」をチェックして気になるものをフィルタで絞ったりすることを想定しています.
1ページ目だけには,これらテーブルの下に記事「データポータルで「Google Analytics流入元レポートを作ってみた」で紹介したレポートの「月毎のチャネル別のセッションシェア推移」と「月毎のチャネル別の目標1のCV数シェア推移」のグラフを入れてあります.このレポートがテーブルばかりなので視覚的に寂しかったから入れてみたというは半分冗談で,デフォルトの期間(先月)より過去のデータを確認したときにこれらグラフがあると便利だと思い1ページ目のここに入れました.この積み上げ縦棒グラフは,レポートを表示した日に対して先月から15ヶ月前までの合計15ヶ月間の月別のデータが表示されています(期間のフィルタには連動していません).15ヶ月としたのは,前年のデータと比較したいと要望があると考えたのと,四半期という区切りを考慮してプラスアルファで15ヶ月分を表示するようにしました.
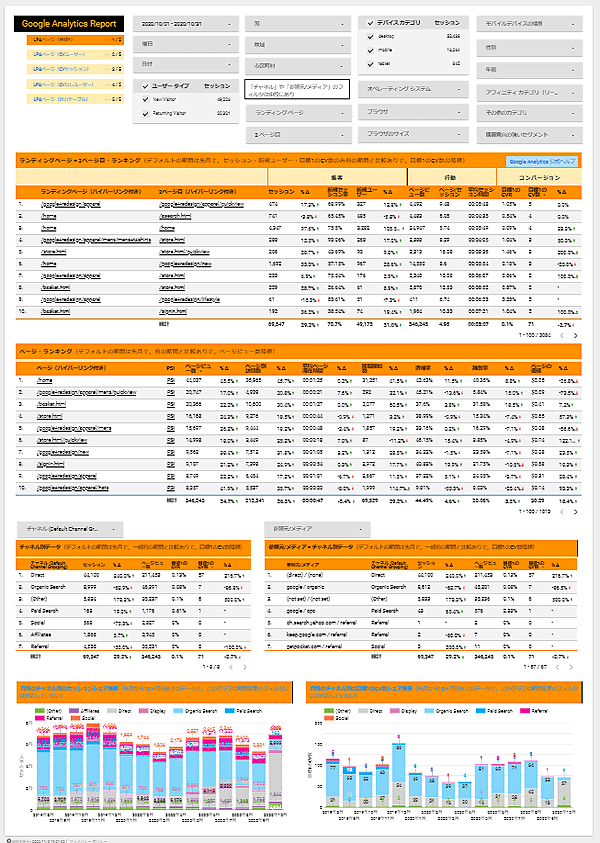
図4.LP&ページ(目標1)のレポート
さて,Google Analyticsでは「ランディングページ」のレポートと「すべてのページ」のレポートは別ページなので,別タブや別ウィンドを使わないと同時には見られませんし,データを絞りたいときそれぞれで条件を合わせ作業をする必要があります.ですが,このレポートの1~4ページでは,「ランディングページ×2ページ目・ランキング」と「ページ・ランキング」のテーブルが同じページ内にあるので同じ条件で同時に絞り込んで結果をみることができます.
例えば,期間が「2020/10/01~2020/10/31」で「ランディングページ×2ページ目・ランキング」で68位には,
ランディングページ:/google+redesign/bags/google+incognito+flap+pack
2ページ目:/google+redesign/lifestyle/google-frisbee
セッション:2
ページビュー数:8
というデータがあります(図5参照).
ページ上部にあるランディングページと2ページ目のフィルタで上記の値で絞り込んだ結果が図6で,この「ランディングページ×2ページ目・ランキング」で68位に該当するセッションで閲覧されたすべてのページが,「ページ・ランキング」のテーブルで確認できます.
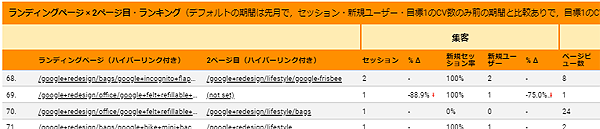
図5.期間が「2020/10/01~2020/10/31」で「ランディングページ×2ページ目・ランキング」で68位のデータ.
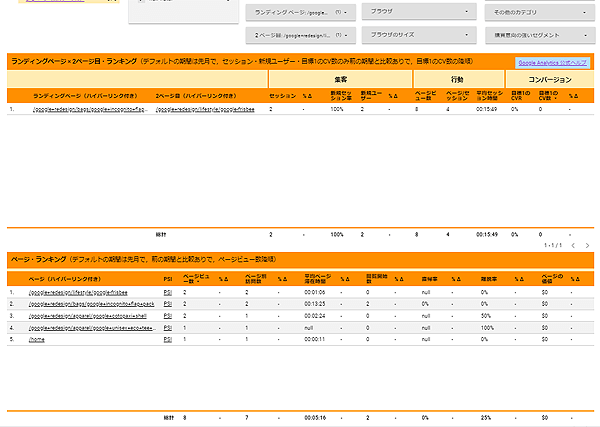
図6.ランディングページ「/google+redesign/bags/google+incognito+flap+pack」で2ページ目「/google+redesign/lifestyle/google-frisbee」で絞り込んだ結果
図6は小さくて見にくいと思いますので,「ページ・ランキング」のテーブルの一部データを下記の表に書きだしてみました.上記リンクを使って実際のデータをレポートで確かめてみてください.
| ページ | ページビュー数 | ページ別訪問数 | 閲覧開始数 | 離脱率 |
| /google+redesign/lifestyle/google-frisbee | 2 | 2 | 0 | 0 |
| /google+redesign/bags/google+incognito+flap+pack | 2 | 2 | 2 | 0 |
/google+redesign/apparel/google+cotopaxi+shell | 2 | 1 | 0 | 0.5 |
| /google+redesign/apparel/google+unisex+eco+tee+black | 1 | 1 | 0 | 1 |
| /home | 1 | 1 | 0 | 0 |
これから,この68位に該当する2つのセッションでは,確かにページビュー数が「8」であったことがわかります.「/google+redesign/apparel/google+cotopaxi+shell」は,ページビュー数が「2」でページ別訪問数が「1」なのでどちらかのセッションで2度閲覧した行動があったとわかります.そして,離脱率が0より大きい値のページでこの2つのセッションの離脱があったとわかります.
4.LP&ページ(CVユーザー)のレポート
2ページ目は,上記に枠内に「この領域と同色ヘッダーの下のデータには「目標1に至ったユーザー」のセグメント・フィルタを追加している.つまり,対象期間内に目標1のCVに至ったユーザーの期間内のセッションに関係するデータの集計となっている.」と書いているように,該当期間にコンバージョンに至ったユーザーのデータを見るためのレポートです.
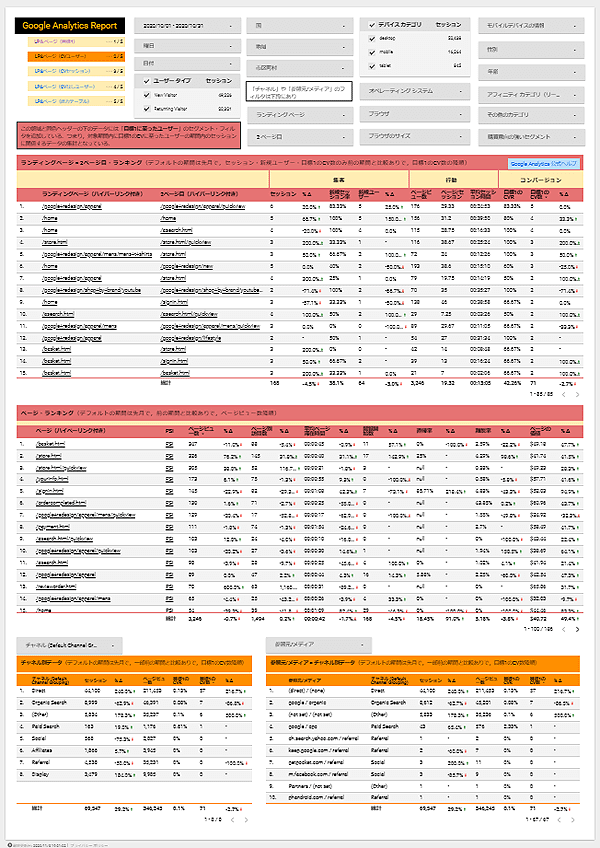
図7.LP&ページ(CVユーザー)のレポート
2ページ目の「ランディングページ×2ページ目・ランキング」と「ページ・ランキング」のテーブルが該当期間で目標1のコンバージョンに至ったユーザーのみのデータとなるように,それらにセグメント・フィルタをデフォルトで追加しています.その下に「チャネル別データ」と「参照元/メディア×チャネル別データ」にはこのフィルタは追加していません(1ページ目のものと同じです).
「セグメント・フィルタ」と書いていますが,これはデータ元のGoogle Analyticsで作ったカスタムセグメントをフィルタとして使っているということです.Google Analyticsにはデフォルトで「コンバージョンに至ったユーザー」というセグメントが存在します.ただこれは,ビューに設定しているすべての目標とトランザクションのすべてに関係してしまうので,このレポートのコンバージョンと設定した目標1の「Purchase Completed」場合だけを対象とした図8のようなカスタムセグメントを作り,それを使いました.
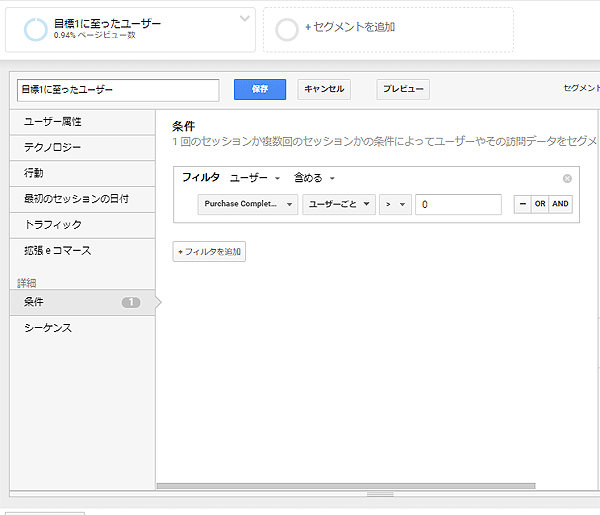
図8.カスタムセグメント「目標1に至ったユーザー」
4.LP&ページ(CVセッション)のレポート
3ページ目は,上記に枠内に「この領域と同色ヘッダーの下のデータには「目標1を達成したセッション」のセグメント・フィルタを追加している.つまり,対象期間内に目標1のCVを達成したセッションに関係するデータの集計となっている.」と書いているように,該当期間にコンバージョンを達成したセッションのデータを見るためのレポートです.
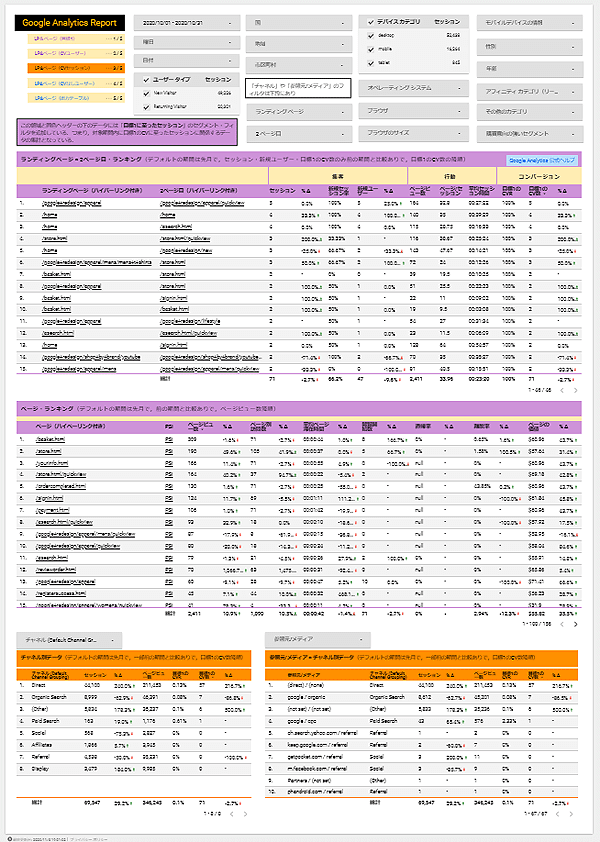
図9.LP&ページ(CVセッション)のレポート
3ページ目の「ランディングページ×2ページ目・ランキング」と「ページ・ランキング」のテーブルが該当期間で目標1のコンバージョンを達成したセッションのみのデータとなるように,それらにセグメント・フィルタ(図10参照)を追加しています.その下に「チャネル別データ」と「参照元/メディア×チャネル別データ」にはこのフィルタは追加していません.
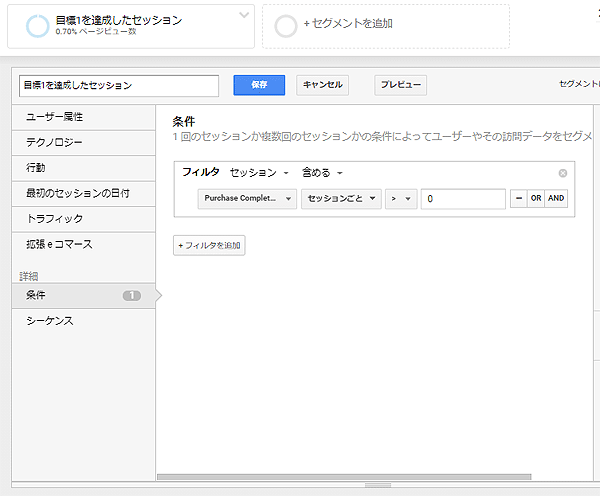
図10.カスタムセグメント「目標1を達成したセッション」
Google Analyticsにはデフォルトで「コンバージョンが達成されたセッション」というセグメントが存在します.ただこれは,ビューに設定しているすべての目標とトランザクションのすべてに関係してしまうので,このレポートのコンバージョンとした目標1の場合だけを対象とした図10のようなカスタムセグメントを作り,それを使いました.
さて注意して欲しいのは,2ページ目は該当期間内にコンバージョンに至ったユーザーに該当するデータであり,それらにはコンバージョンに至ったユーザーのコンバージョンを達成していない該当期間内のセッションも含まれるということです.サイトの内容や期間の幅などにもよりますが,コンバージョンをしたユーザーすべてが1回のセッションのみでそのときコンバージョンをしたなどはそうそうありえない(つまり複数回のセッションをしている)ので,2ページ目のデータのセションやページビュー数は3ページ目のそれら指標よりも大きい値となります(もちろん等しいとかもありえますが,少なくなることはありえません).
3ページ目は「コンバージョンが達成されたセッション」のみなので,「ページ・ランキング」のテーブルにはそれらセッションで閲覧されたすべてのページが集められています.2節で説明したようにフィルタを活用することで,特定のLPや特定のチャネルでのコンバージョンを達成したセッションに関係したページを知ることができます(個々のユーザーの行動を詳しくは知りたいならGoogle Analyticsですとユーザーエクスプローラなどを使うなどもありますが,ある程度絞った集団での傾向とかがこの方法で見つけることできるかもしれません).
5.LP&ページ(CVなしユーザー)のレポート
4ページ目は,上記に枠内に「この領域と同色ヘッダーの下のデータには「目標1に至らなかったユーザー」のセグメント・フィルタを追加している.つまり,対象期間内に目標1のCVに至らなかったユーザーの期間内のセッションに関係するデータの集計となっている.」と書いているように,該当期間にコンバージョンに至らなかったユーザーのデータを見るためのレポートです.比較のために,コンバージョンに至らなかったユーザーのみを集めたレポートを作りました.
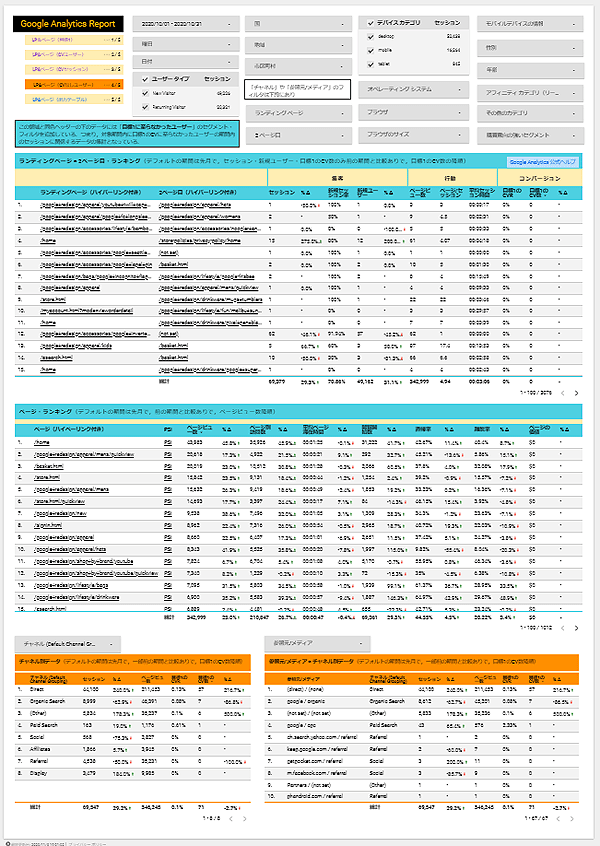
図11.LP&ページ(CVなじユーザー)のレポート
4ページ目の「ランディングページ×2ページ目・ランキング」と「ページ・ランキング」のテーブルが該当期間に目標1のコンバージョンに至らなかったユーザーのみのデータとなるように,それらにセグメント・フィルタ(図12参照)を追加しています.その下に「チャネル別データ」と「参照元/メディア×チャネル別データ」にはフィルタは追加していません.
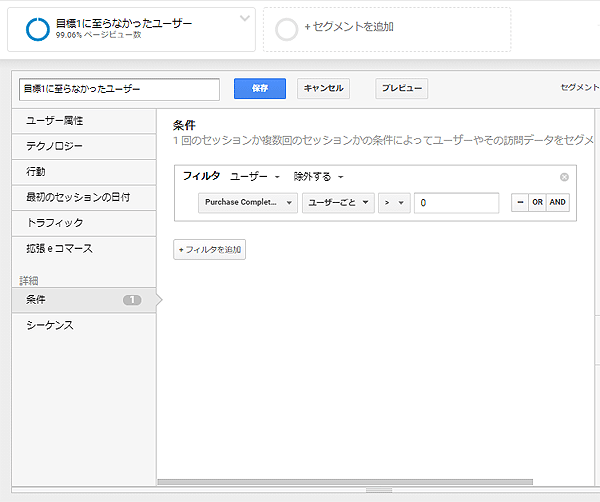
図12.カスタムセグメント「目標1に至ったらなかったユーザー」
6.LP&ページ(出力テーブル)のレポート
5ページ目は,データを出力(csvファイルをダウンロード)して外部ツールで調査・分析することを想定したテーブルを2つ用意しました.もちろん1~4ページ目のテーブルなども同様に出力できます.ただ,1~4ページではページにあるフィルタ(ユーザータイプやデバイスカテゴリなど)で絞り込んでその画面上でデータを調べるということを主に想定しています.一方で,5ページ目のテーブルでは1つのテーブルになるべく多くの情報(ディメンション)を詰め込んでいます.こうすることで出力したファイルを,Excelなどのピボットテーブルを使って調査・分析しやすくしています.
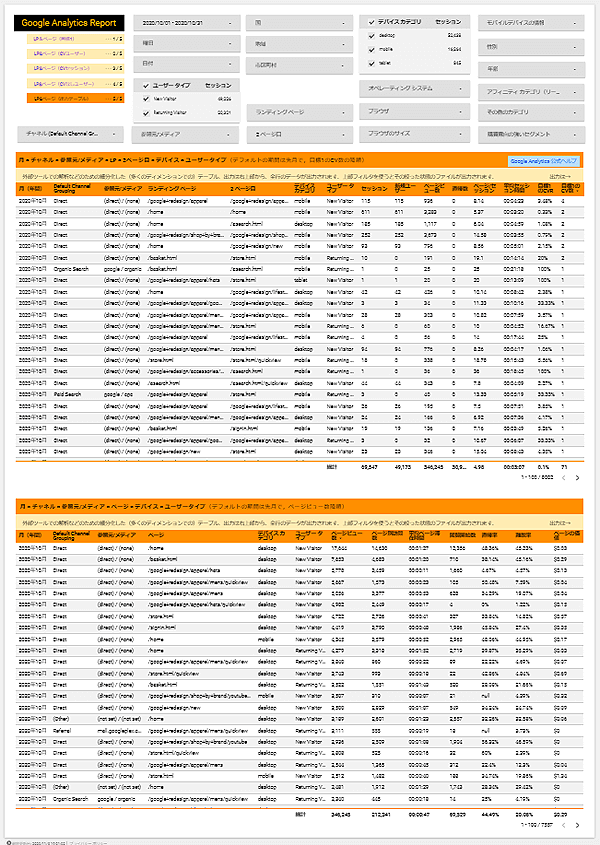
図13.LP&ページ(出力テーブル)のレポート
なお,各テーブルなどのデータを出力するには,それぞれのテーブルやグラフの右上(図14参照)にマウスのカーソルを移動すると「・・・」の縦並びで出てくるのでそれをクリックし,出力したいファイル形式を選択します.
(注意:上記リンクにある実際のレポートを閲覧してもらう環境では,設定の都合上でcsvファイルが出力できないことに気づきました.申し訳ありませんが,上記のリンクのレポートではファイルの出力を試してもらうことはできません).
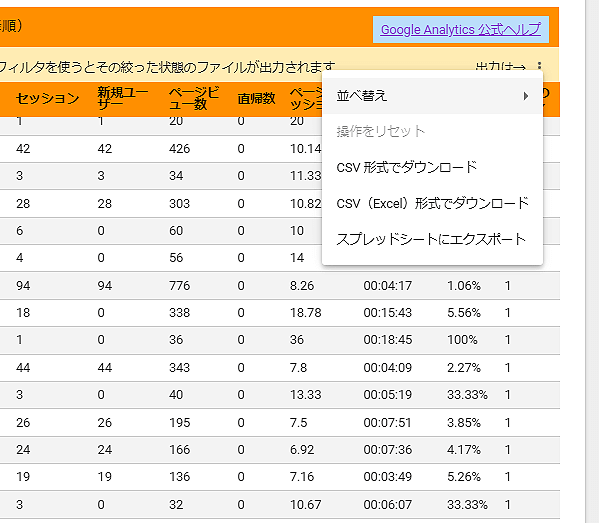
図14.データ出力の方法
このページに用意した1つめのテーブルは,
ディメンション:月(年間),Default Channel Grouping,参照元/メディア,ランディングページ,2ページ目,デバイスカテゴリ,ユーザータイプ
指標:セッション,新規ユーザー,ページビュー数,直帰数,ページ/セッション,平均セッション時間,目標1のCVR,目標1のCV数
としてみました.目標1のCV数の降順で並んでいます(こうすることで,1~4ページのレポートで調査・分析する場合にも活用しやすくなると思いました).
2つめのテーブルは,
ディメンション:月(年間),Default Channel Grouping,参照元/メディア,ページ,デバイスカテゴリ,ユーザータイプ
指標:ページビュー数,ページ別訪問数,平均ページ滞在時間,閲覧開始数,直帰率,離脱率,ページの価値
としてみました.ページビュー数の降順に並んでいます.
2020年10月データですと2つのテーブル共におよそ8000行あります.画面上では100行単位の表示をデフォルト表在にしていますが,csvファイルを出力すると全ての行が出力されます(Google Analyticsのレポート画面でテーブルをエクセルファイルなどにエクスポートする場合は画面に表示されている行しか出力されませんが,データポータルでは表示されていない行も出力されます).
また,ページ内にあるフィルタを使った状態でファイルを出力すると,そのフィルタで絞ったデータが出力されます.最初から絞る条件が決まっている場合は,そのように絞ってからファイルを出力してもいいかましれません.
7.おわりに
もっと基本的なランディングページやすべてのページのレポートは
にて紹介しています.
また,データポータルを使うとGoogle Analyticsのデータ(ランディングページ)とSearch Consoleのデータを1つのレポート上で扱うことができます.ただしそこには注意すべきことなどがあります.興味がある方は,そのようなことをまとめた
をみてください.
本記事で紹介した2~4ページ目の「ランディングページ×2ページ目・ランキング」と「ページ・ランキング」ではGoogle Analyticsのセグメントをフィルタとして使いました.このデモアカウントと違って広告運用が活発なサイトでは,広告毎もしくは広告のキャンペーン毎にコンバージョンした・しないなども考慮したセグメントを用意して,それを2~4ページ目のようにフィルタとして使うことで流入後(LPに入ったの後)のユーザーの閲覧ページの情報からなにかヒントを得られるかもしれません(LP運用では,Googleタグマネージャーを使ってスクロール率やクリックも同時に取得することが望ましいでしょう).
追記(2021年4月):上記のような計測に関しては記事「Google Analytics(ユニバーサルアナリティクス)で個々のユーザーのサイト内の行動を追う」を参照してください.さらに各ユーザーのサイト内の行動履歴のレポート作成は「データポータルで「GAのユーザーエクスプローラより便利な(?)ユーザーレポート」を作ってみた」を参照してください.
「ランディングページ×2ページ目・ランキング」と「ページ・ランキング」のテーブルにおいて,「ランディングページ(ハイパーリンク付き)」や「2ページ目(ハイパーリンク付き)」や「ページ(ハイパーリンク付き)」の項目で使っているハイパーリンクですが,
関数のリファレンス:https://support.google.com/datastudio/topic/7019880?hl=ja&ref_topic=7570421
にあるHYPERLINK関数とCONCAT関数を使っています.使い方などはRyo Koriyamaさんの
が参考になります.また「ページ・ランキング」のPSIのアイデアに関してもRyo Koriyamaさんの
を参考にしました.上記の記事を参考に自分なりに改良したSearch Consoleのレポートも作ってみましたが,閲覧公開は現状ちょっとできません.理由は,使用したデータがデモアカウントでないからです(Googleが提供しているSearch Consoleのデモデータには制限があるので内容をかなり変える必要があります).
追記(2021年4月):このデモアカウントを使ったレポートを公開しました.詳しくは記事「データポータルで「Search Consoleレポート」を作ってみた」を参照してください.
5ページ目のデータを出力するためのテーブルを作るアイデアなどは,
Excel集計用のGoogle アナリティクスのデータ元をデータポータルで作る方法(とこうした作業が必要になるアクセス解析の昨今について)
を参考にしました.