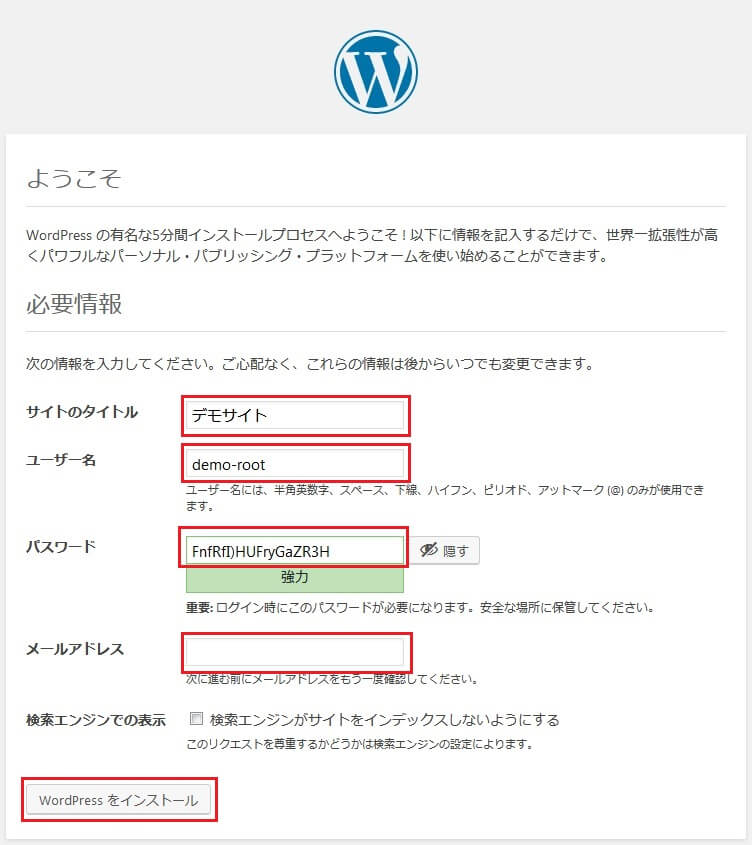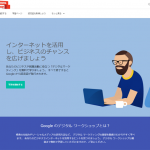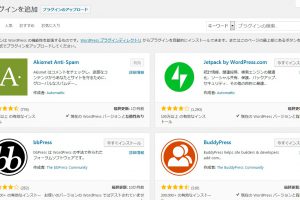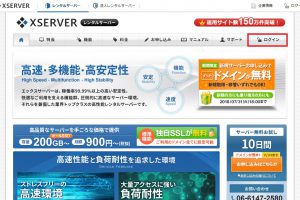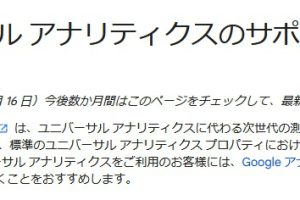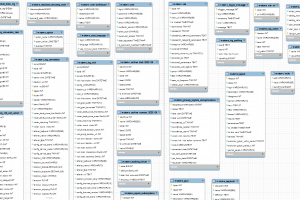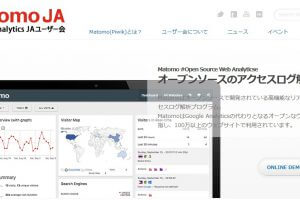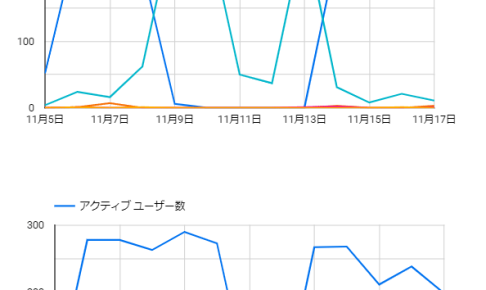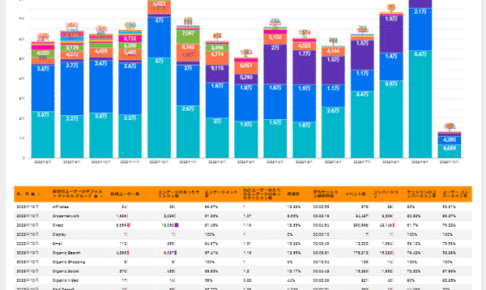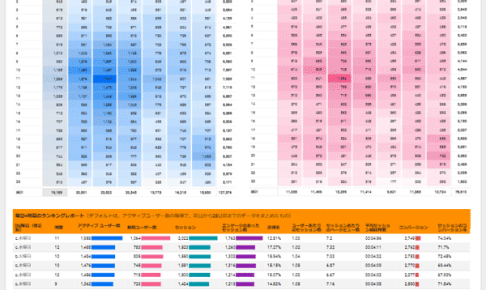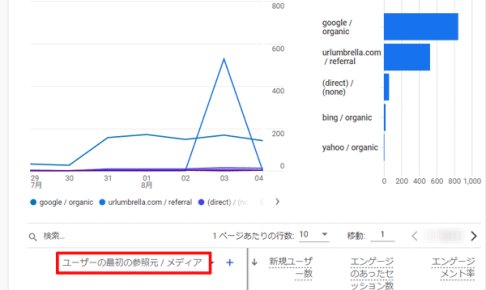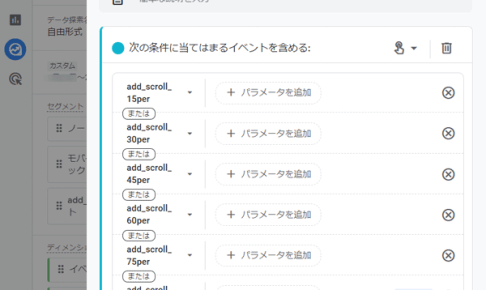目次
はじめに
今回はWordPressをさくらインターネット(レンタルサーバプラン)でインストールする方法です。(既にレンタルサーバプランのいずれかを申し込み済み・契約済みが前提になります)
初めてWordPressでブログを始める場合は料金の安さからよく紹介されます。2週間のお試しもあるので、初めてWordPressを使われる方にはおすすめだと思います。
WordPressは大まかにPHP(プログラム)とMySQL(データベース)で動作しているので、MySQLのインストール、WordPress(PHP)のインストールの順で設定します。
1. 契約サーバの選択
データベース作成やWordPressのインストールはさくらインターネットのコントロールパネルを使用して行います。まずは使用するサーバのコントロールパネルまで移動しましょう。
さくらインターネットのサイトから会員ページにログインしてください。
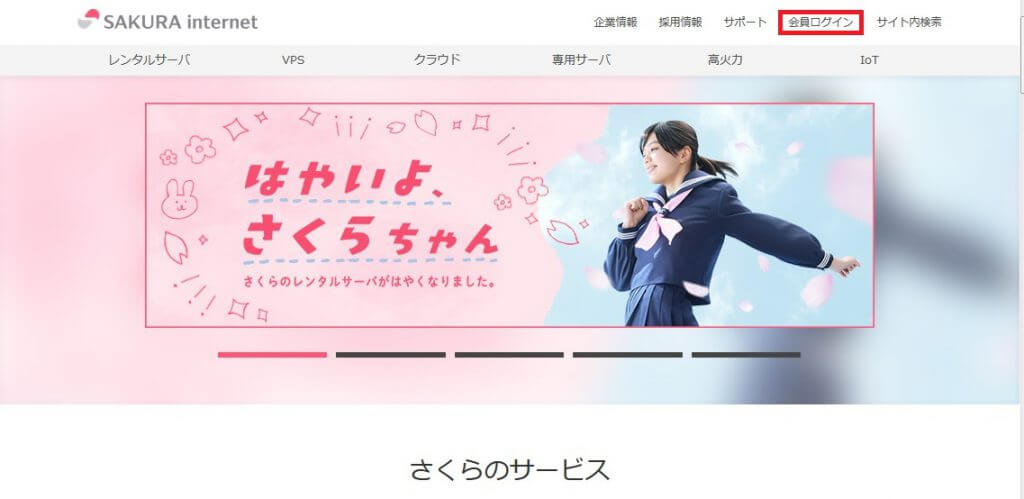
①「 会員ログイン」をクリックしてログイン画面に移動します。
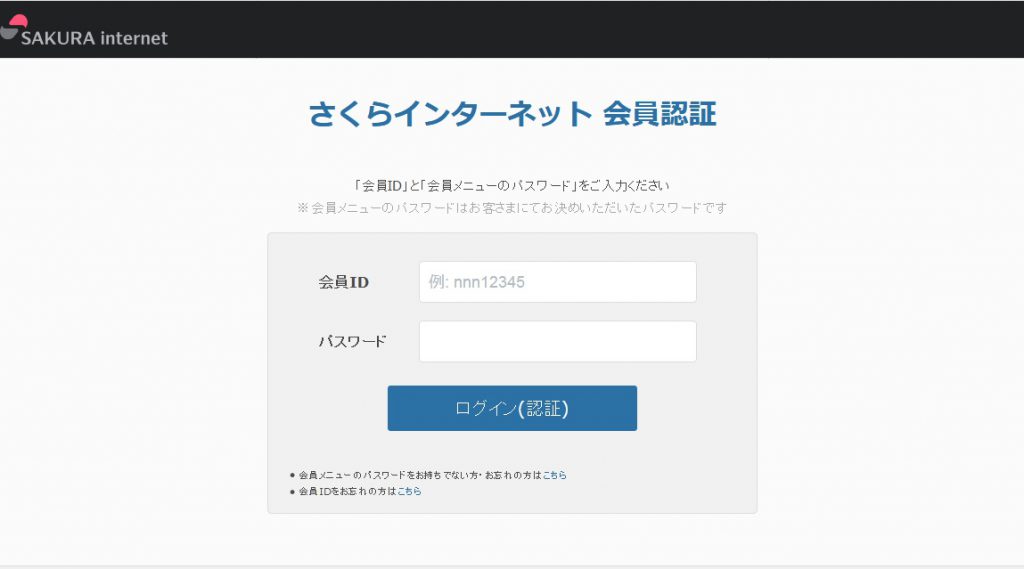
②「会員ID」と「パスワード」を入力してログインしてください。
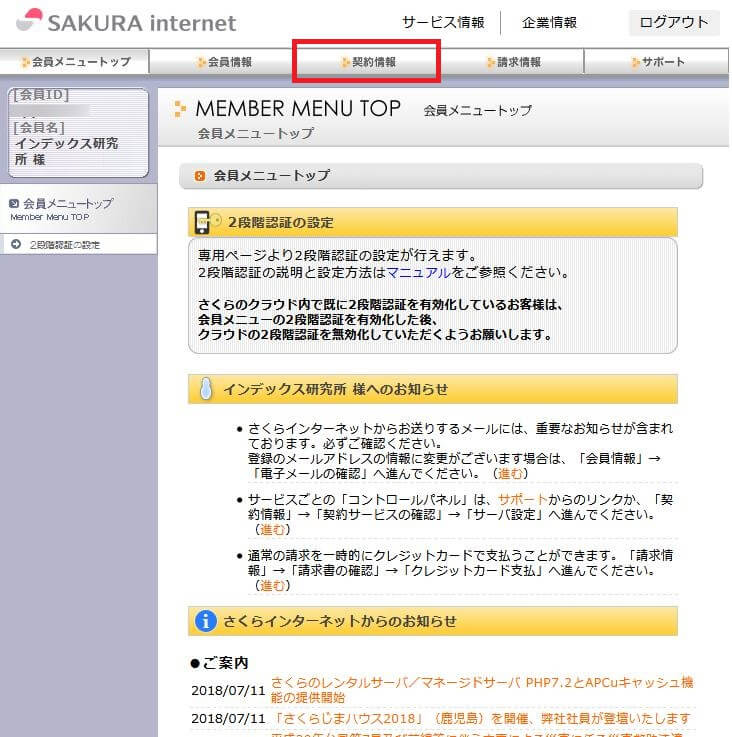
③「契約情報」をクリックしてください。

④「契約サービスの確認」をクリックしてください。
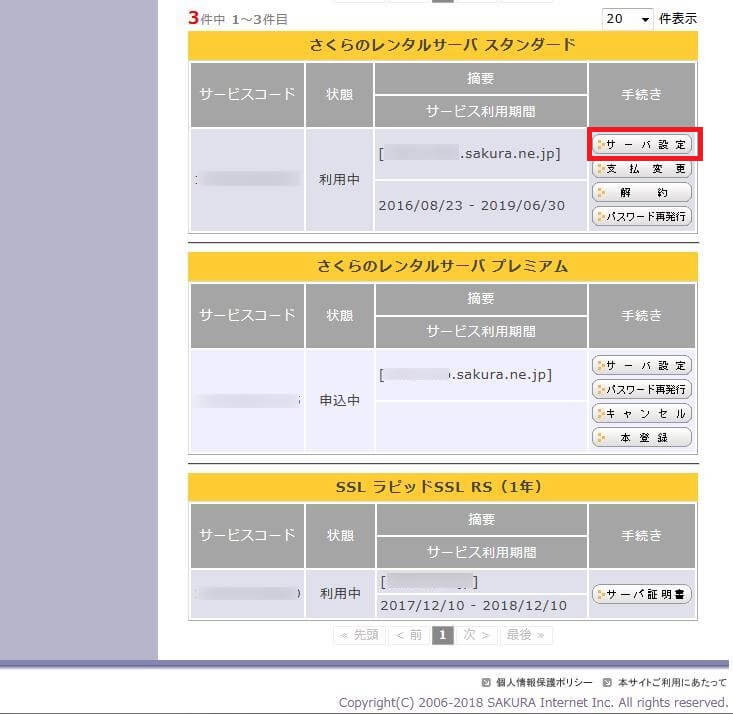
⑤「サーバ設定」をクリックしてください。
コントロールパネルに移動したら、次はデータベースを作成します。
2. データベースのインストール
WordPressで使用するデータベースを作成します。インストールは簡単にコントロールパネルの画面で作成することができます。

①アプリケーションの設定にある「データベースの設定」をクリックしてください。
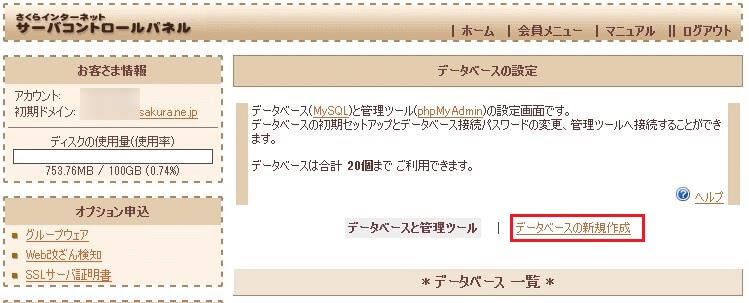
②データベースの設定にある「データベースの新規作成」をクリックしてください。
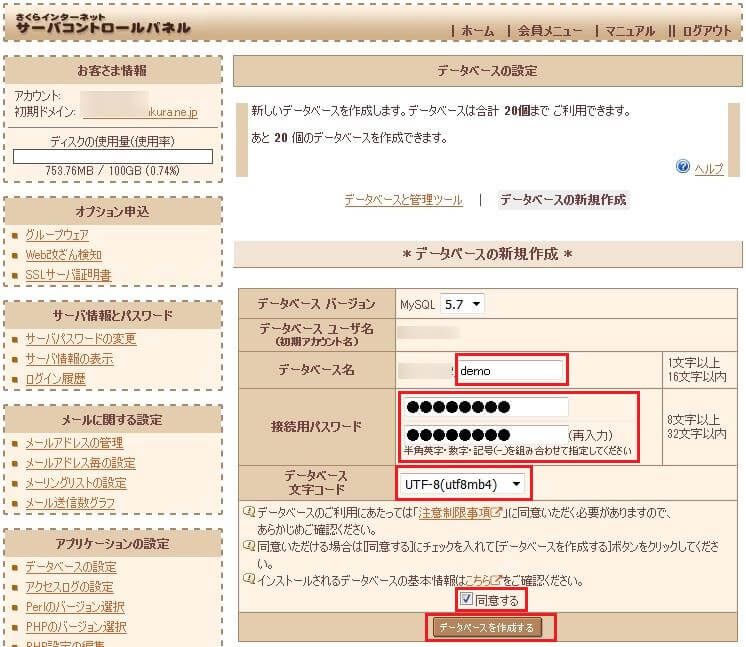
③以下の情報を入力します。
- データベースバージョン:MySQLのバージョンになります。
- データベース名:データベースの名前になります。アカウント名+任意で構成されます。内部的な名前になりますが、後で変更が出来ないので注意してください。
- 接続用パスワード:データベースへに接続する時に使用するパスワードになります。この「パスワード」と「データベースユーザ名」は大切な項目なので覚えておいてください。
- データベース文字コード:UTF-8(utf8mb4)を選択してください。通常のUTF-8だと絵文字に対応していません。
「同意する」にチェックを付けて、「データベースを作成する」をクリックしてください。

④正常にデータベースの作成が完了するとデータベース一覧に表示されます。
これでデータベースの作成は完了になります。
3. WordPressのインストール
コントロールパネルからWordPressをインストールします。こちらもデータベース同様に画面からの操作のみでインストールできます。
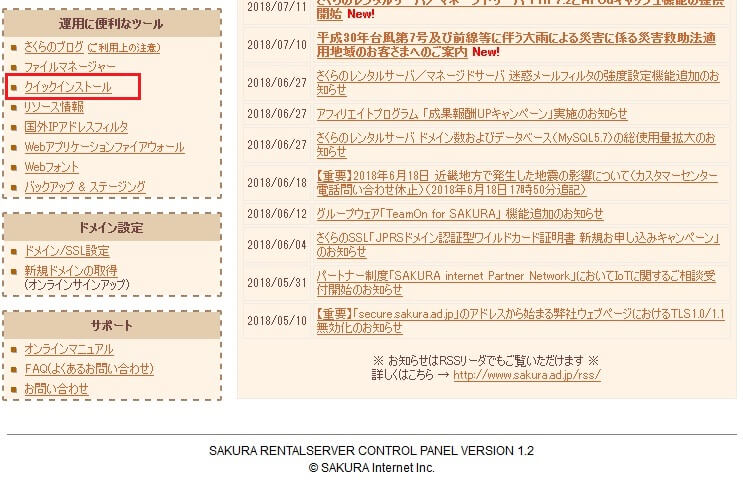
①運用に便利なツールの「クイックインストール」をクリックしてください。
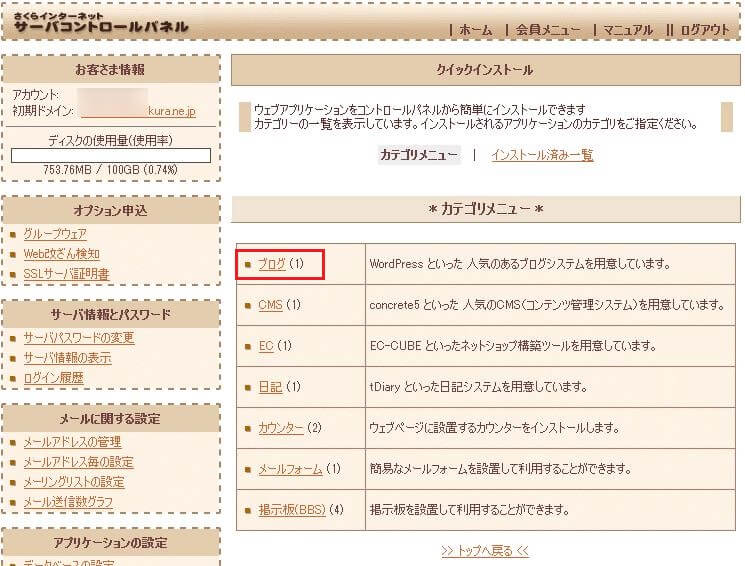
②「ブログ」をクリックしてください。
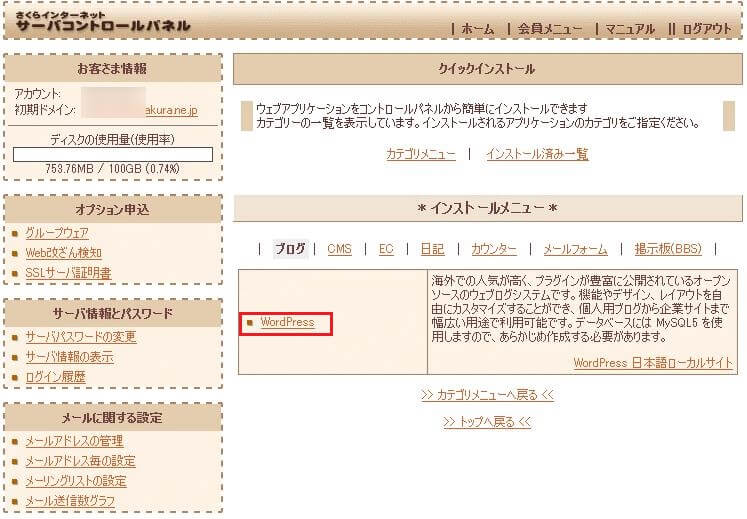
③「WordPress」をクリックしてください。
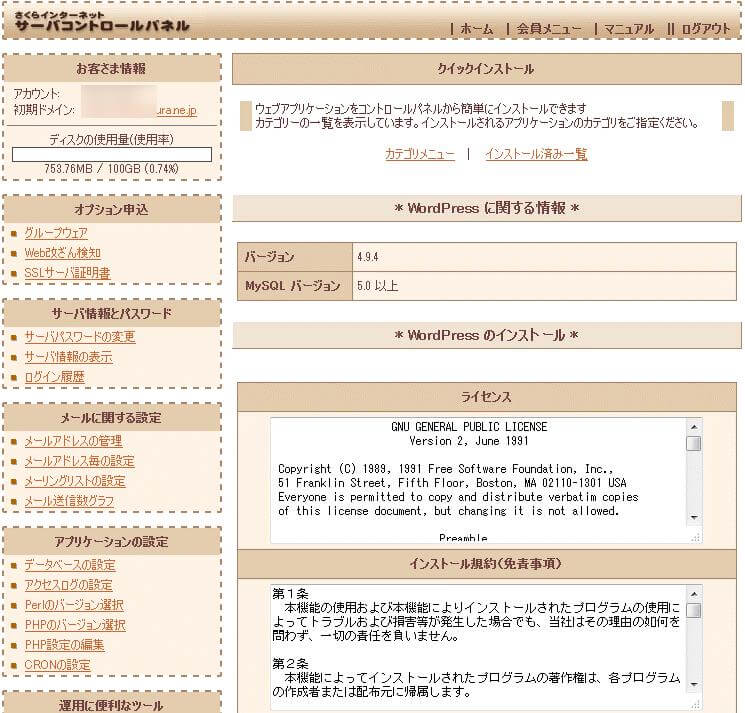

④「確認」にチェックを付けて、以下の項目を入力します。
- インストール先:WordPressのインストール先になります。またサイトのURLにもなります。
- データベース:WordPressで使用するデータベースを選択します。先程作成したデータベースが選択されていると思います。
- データベースパスワード:データベース作成時に入力したパスワードを入力します。
- テーブルの接頭語:WordPressで変更可能なので、ここでは初期値のままで大丈夫です。
入力が完了したら「インストール」をクリックしてください。
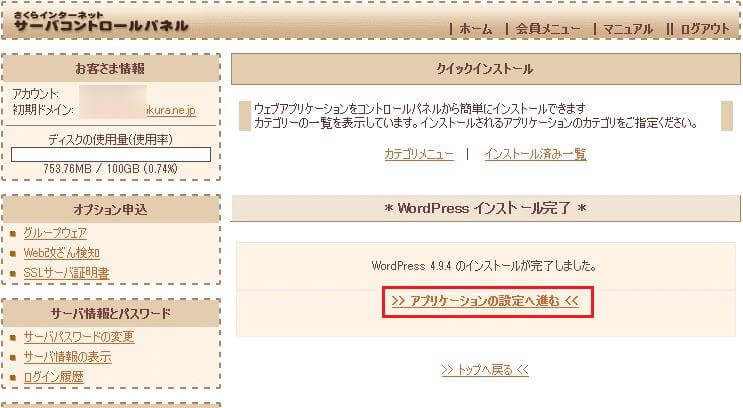
⑤正常にインストールが環境したら上記の画面になるので「アプリケーションの設定へ進む」をクリックしてください。
WordPressのインストールは完了です。次にWordPressの初期設定を行います。
4. WordPressの初期設定
WordPressの管理者ユーザーの登録を行います。
①次の項目を入力します。
- サイトのタイトル:サイト名になります。
- ユーザー名:管理者のユーザー名を入力してください。
- パスワード:管理者ユーザーのパスワードになります。パスワードが脆弱な場合「パスワード確認」の項目が表示されて、チェックボックスにチェックを付ける必要があります。
- メールアドレス:管理者のメールアドレスを入力してください。
入力が完了したら、「WordPressをインストール」をクリックしてください。
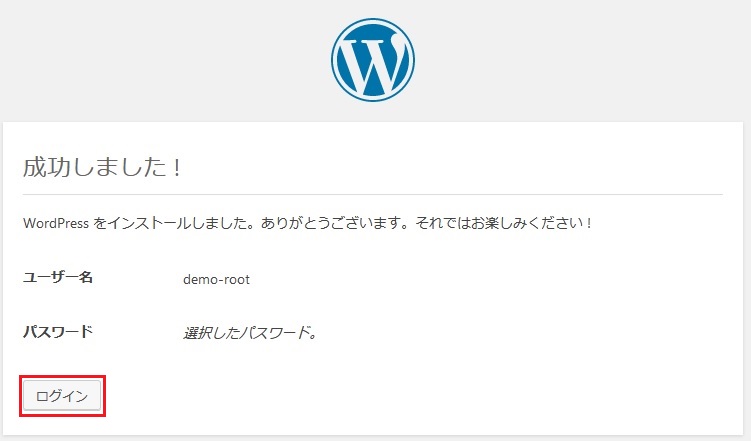
②正常にインストールが完了するとこ上記の画面になるので「ログイン」をクリックしてください。
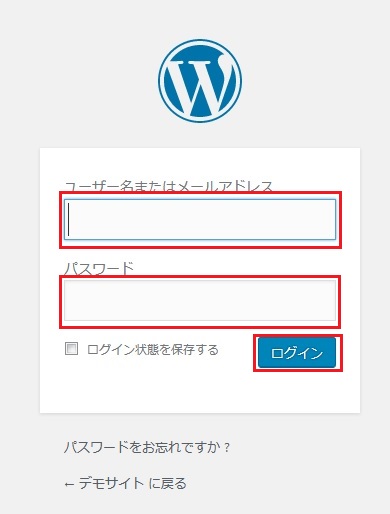
③ログイン画面が表示されたら、先程設定した管理者のユーザー名とパスワードを入力して「ログイン」をクリックしてください。
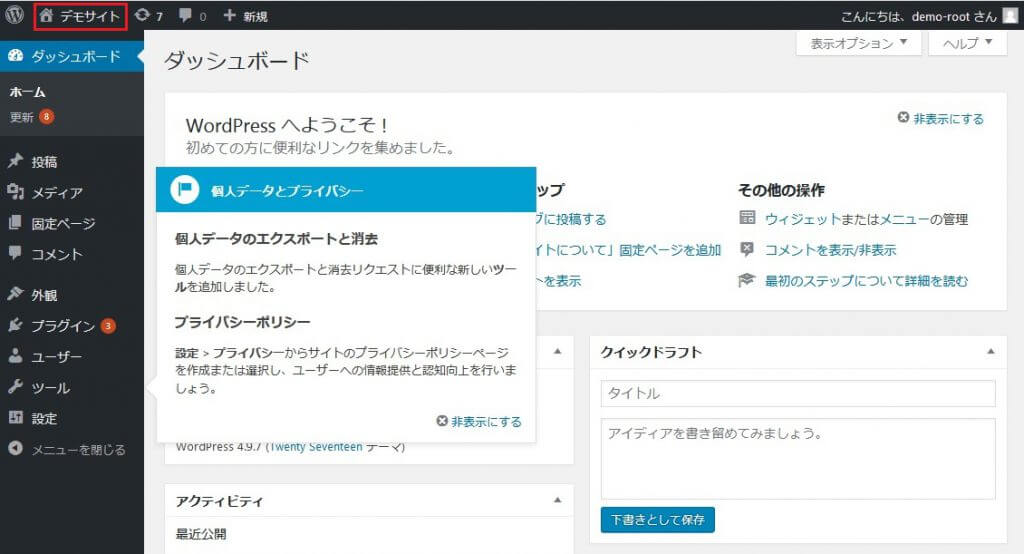
④ログインするとWordPressのダッシュボード画面になります。サイト名(ここではデモサイト)にある「サイトを表示」をクリックすると初期サイトが開きます。
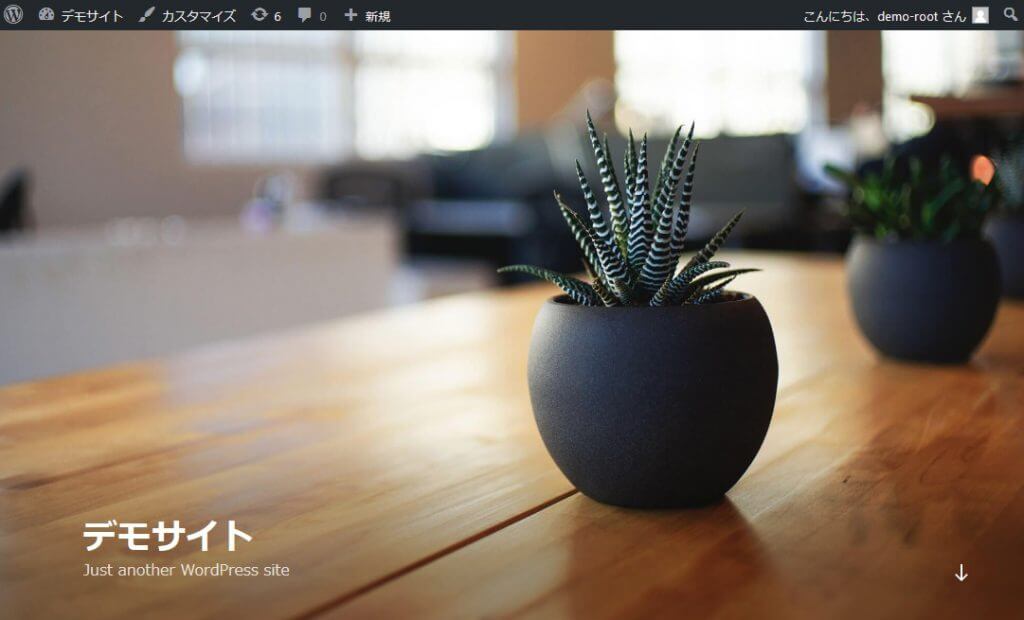
これでWordPressが正常にインストールされた状態になります。
この状態ではWordPressの運用は難しいので、テーマの設定や変更、使用するプラグインのインストールが必要になります。