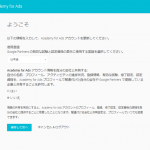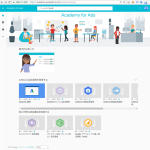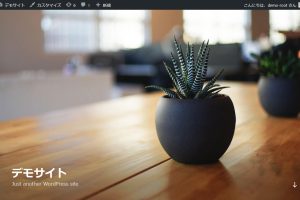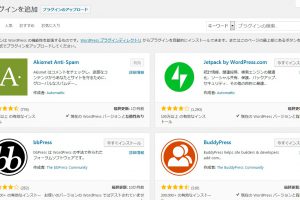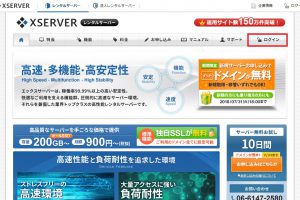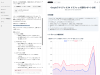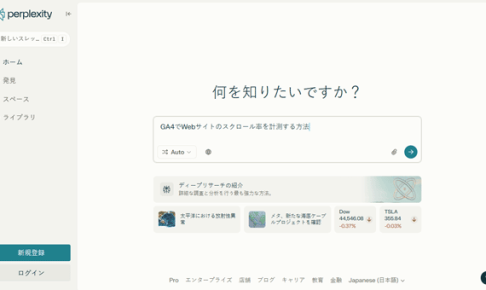目次
はじめに
今回はWordPressをXサーバ(X10プラン)でインストールする方法です。
さくらインターネットと比較されることが多いXサーバですが、XサーバはWordPressのインストールと同時にMySQLのインストール・設定を行うことが出来るので簡単で分かりやすいと思います。
1. 契約サーバ(ドメイン)の選択
まずはログインして使用するサーバ(ドメイン)のコントロールパネルまで移動しましょう。
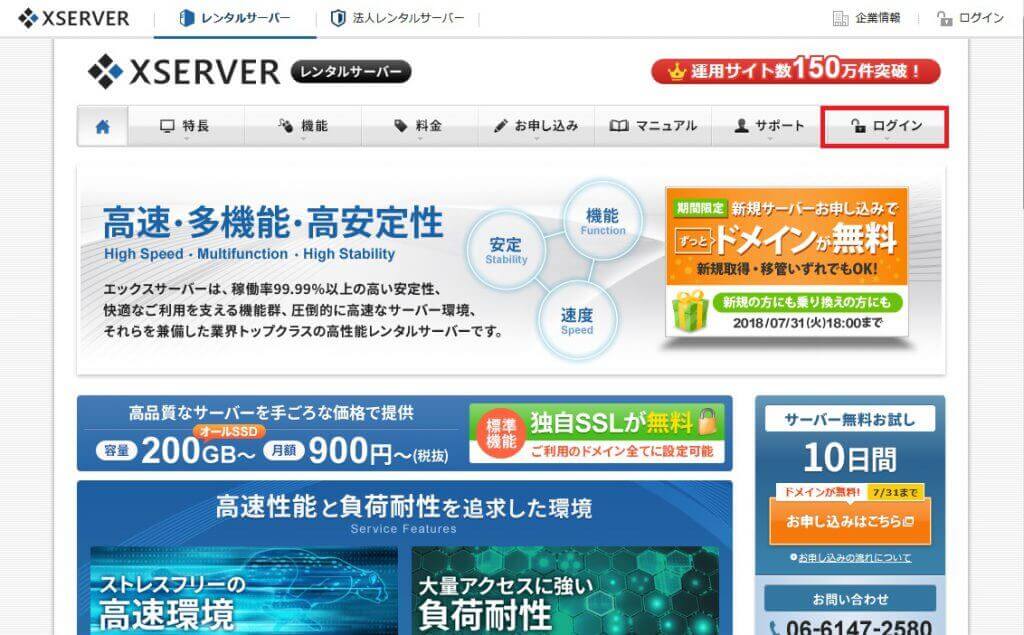
①Xサーバのページにある「ログイン」からログインページへ移動します。
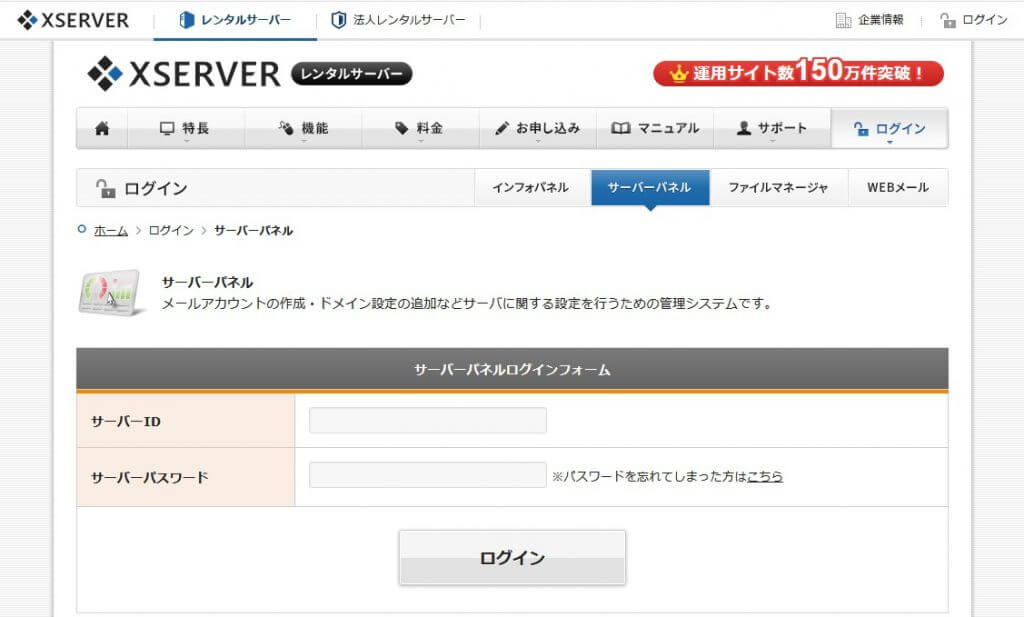
②サーバーパネルのタブから「サーバーパネル」にログインしてください。サーバーID等がわからない場合は「インフォパネル」からもログインしてサーバーパネルへ移動することができます。
2. WordPressのインストール
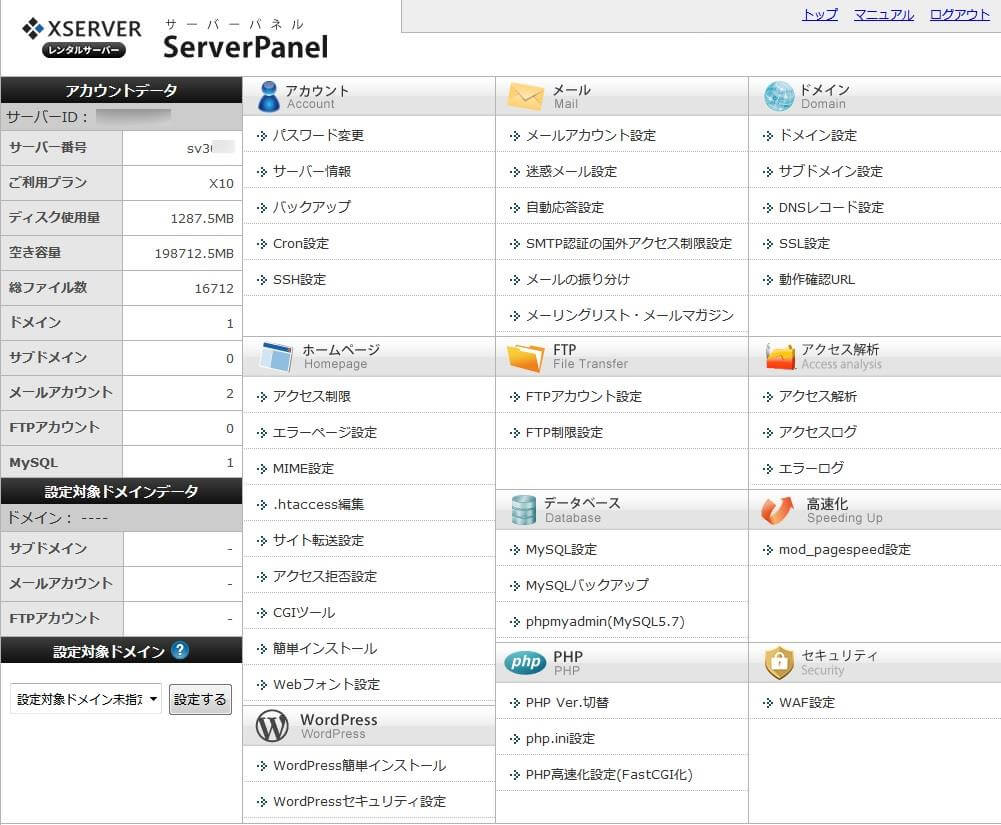
①WordPressにある「WordPress簡単インストール」をクリックする。
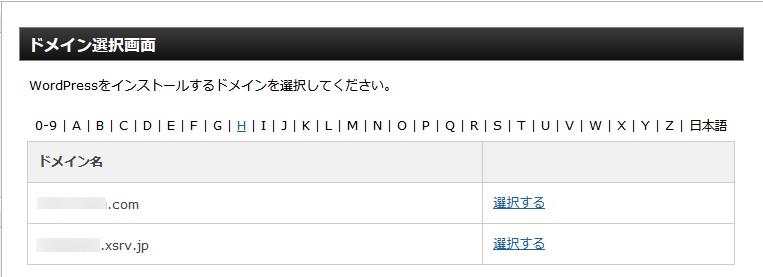
②WordPressをインストールするドメイン(サーバ)の「選択する」をクリックする。
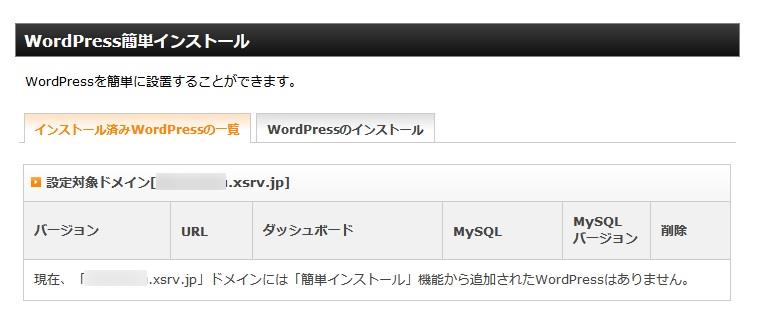
③「WordPressのインストール」のタブをクリックする。
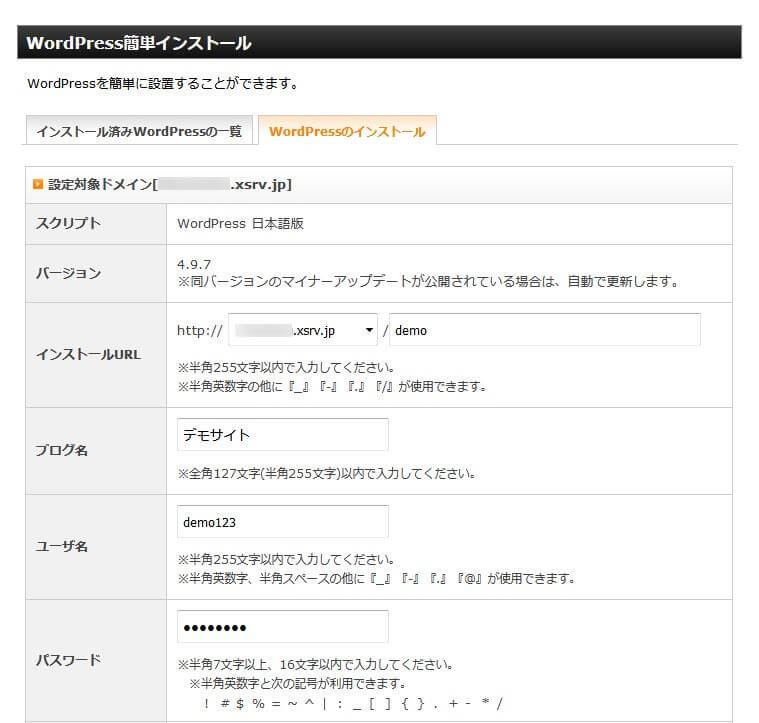
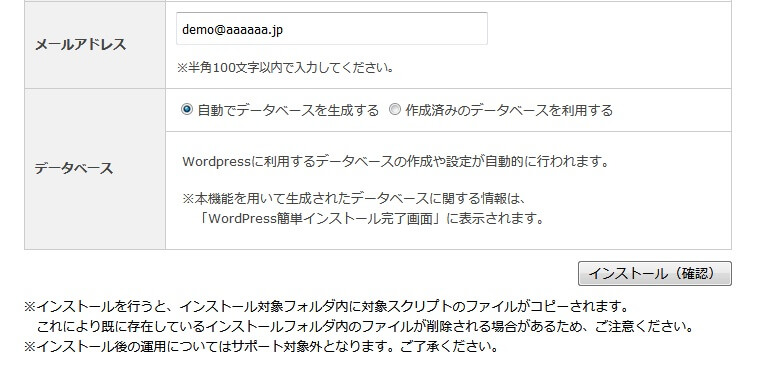
④インストールに必要な項目を入力します。
- インストールURL:WordPressのインストール先になります。またサイトのURLにもなります。
- ブログ名:サイト名になります。
- ユーザー名:管理者のユーザー名を入力してください。
- パスワード:管理者ユーザーのパスワードになります。
- メールアドレス:管理者のメールアドレスを入力してください。
- データベース:今回は新規インストールなので「自動でデータベースを生成する」を選んでください。自分で作成したデータベースを使う場合は「作成済みのデータベースを利用する」を選んでください。
入力が終わったら「インストール(確認)」をクリックする。
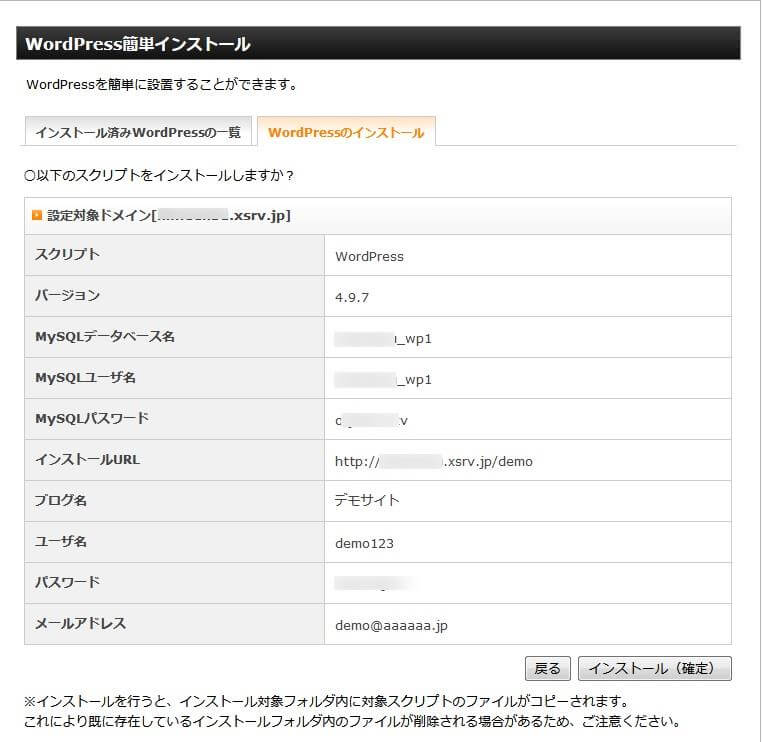
⑤入力項目の最終確認をして、「インストール(確定)」をクリックする
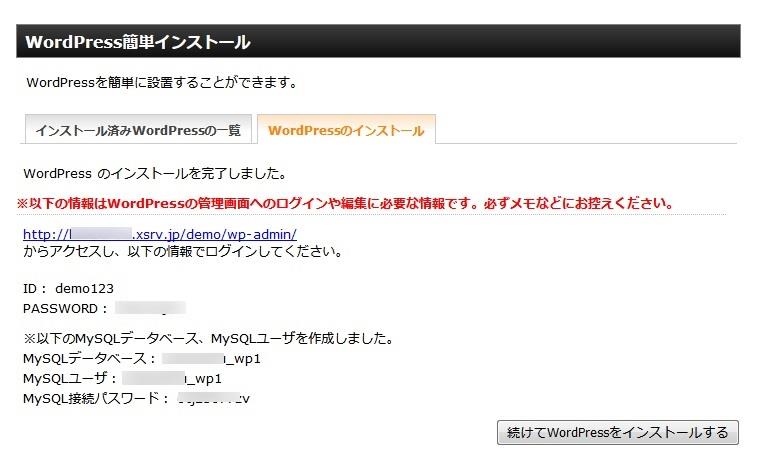
⑥インストールが正常に完了すると完了画面が表示されます。画面を閉じる前にログインURL、IDやパスワード、MySQL情報は大切な情報なので控えておいてください。
3. WordPressの動作確認
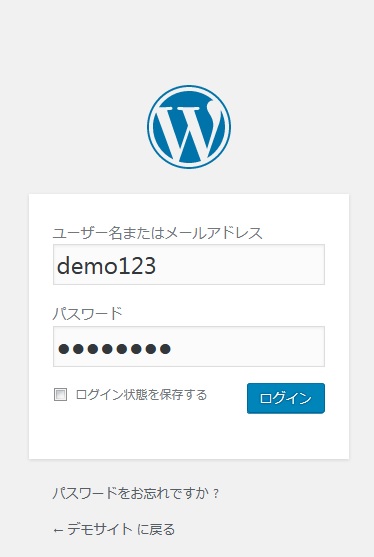
①ログイン画面からWordPressにログインします。
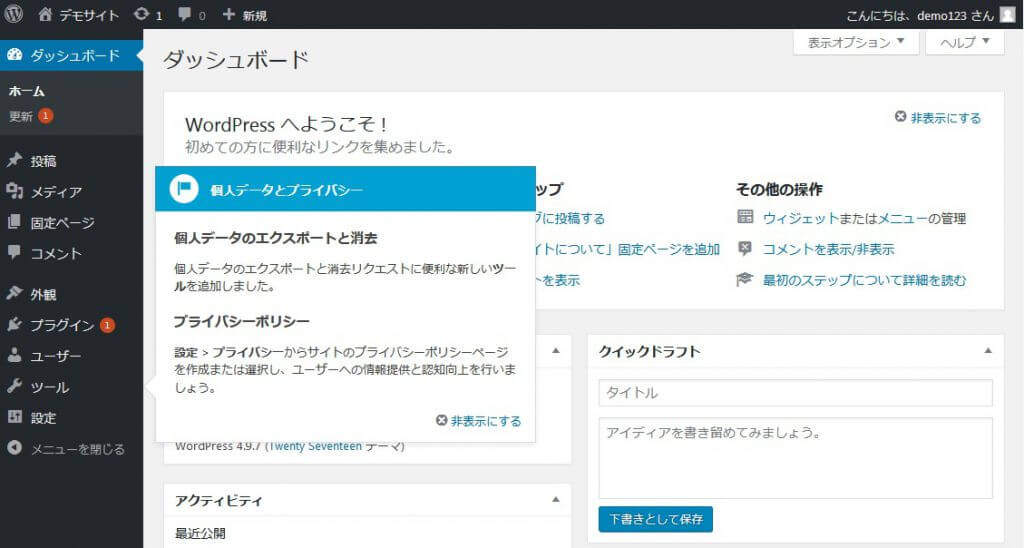
②ログインするとダッシュボード画面になります。サイト名(ここではデモサイト)にある「サイトを表示」をクリックすると初期サイトが開きます。
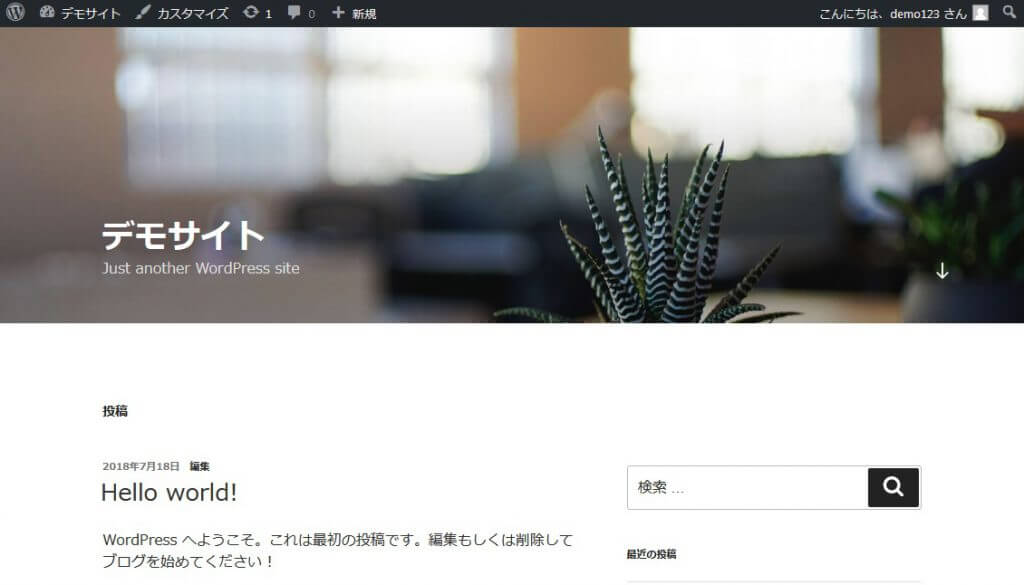
これでWordPressが正常にインストールされた状態になります。
このままの状態でWordPressの運用は出来ないと思うので、テーマ変更や設定、使用するプラグインのインストールをしてください。