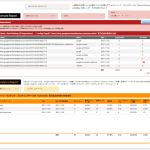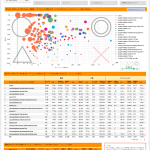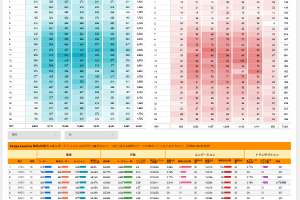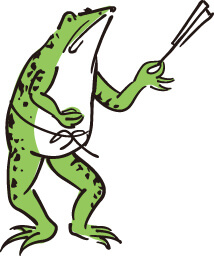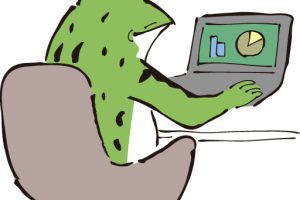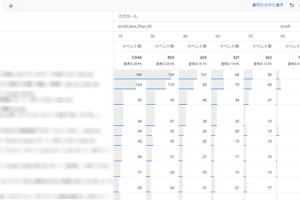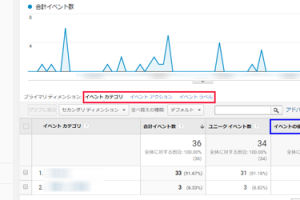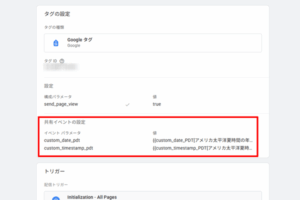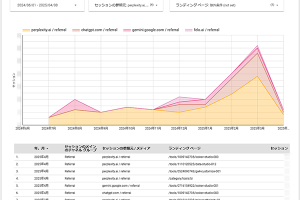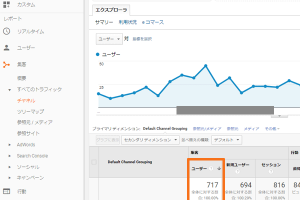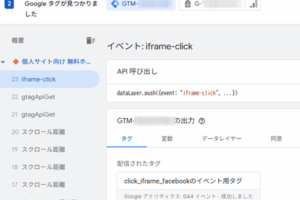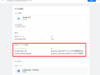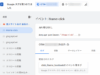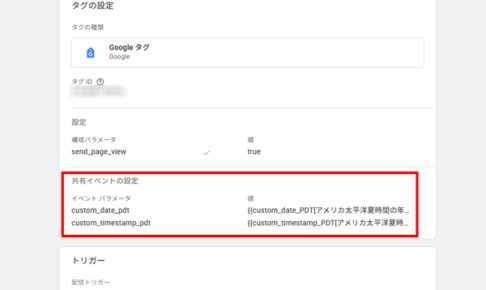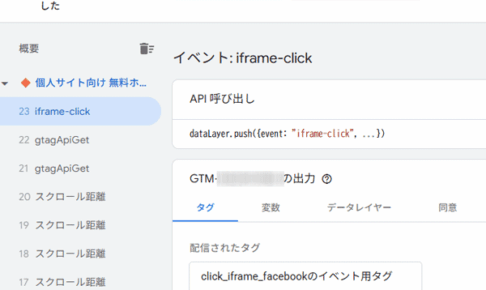Googleの「データポータル (注:2022年10月にLookerとデータポータル統合し,「Looker Studio」に名称が変わりました)」を作って,Google Analytics(ユニバーサルアナリティクス)のデータでユーザーの行動の「リピートの回数や間隔」や「エンゲージメント(ユーザーのロイヤリティ)」を一つのページにまとめた内容のレポート(ダッシュボード)を作ってみました.
目次
1.はじめに
Google Analytics(ユニバーサルアナリティクス)には,レポートにカテゴリとして「リアルタイム,ユーザー,集客,行動,コンバージョン」があります.その中の「ユーザー」の中にある「行動」の欄にある「リピートの回数や間隔」や「エンゲージメント」で表示されるレポートを,データポータルで作ってみたいと思います.
データポータルで作るメリットは,これらレポート(全部で4種)を見るにはページやその中のタブを切り替える必要があるのですが,それを1つのページにて一括で見ることができることです.また,Google Analyticsでデータをいろいろな条件(例えば流入チャネルの種類などで)絞るには,セグメントを使う必要がありますが,データポータルでは(ディメンションに関係する内容の多くが)コントロールボタンのチェックを入れたり外したりするだけでそのようなデータをより簡単に絞ることができます.これを使用することでデータ探索がより容易に行えることもメリットです.
使用するデータは,Google Analytics(ユニバーサルアナリティクス)のデモアカウント(アカウント「Demo Account」のプロパティ「Google Merchandise Store」のビュー「1 Master View」)です.デモアカウントに関しては,記事「Google Analyticsにデモアカウントを追加」を参照してください.
なお,2020年10月以降(とくに2021年3月以降)のユニバーサルアナリティクスのデモアカウントのデータには注意する必要(問題)があると考えています.詳しくは記事「データポータルで「Google Analytics流入元レポート(改訂版)」を作ってみた」の第7節「ユニバーサルアナリティクス用のデモデータの問題」を参照してください.
2.Google Analyticsのユーザー行動のレポートを確認
図1のようにGoogle Analytics(以下,GA)で,「ユーザー > 行動 > リピートの回数や間隔」を選択すると,ディメンション「セッション数」で指標が「セッション」と「ページビュー数」のテーブルが表示されます.
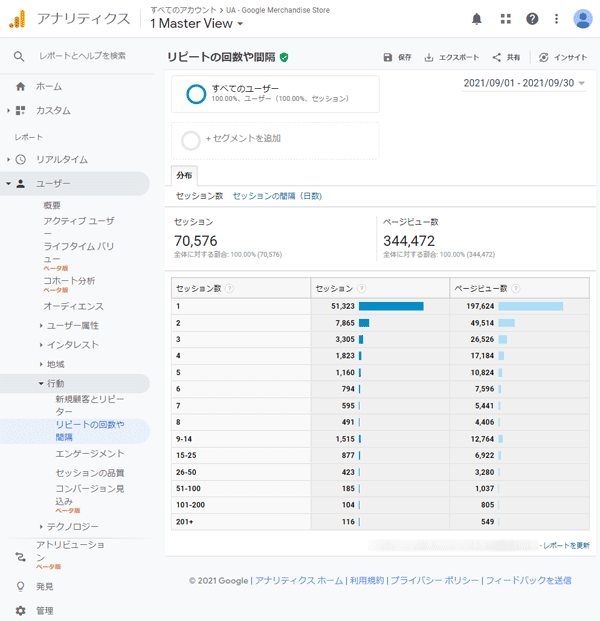
図1.GAのディメンション「セッション数」を軸としたテーブル
ディメンション「セッション数」は,“1人のユーザーに関連付けられたセッションの発生順序です。たとえば、「セッション数1」は初めて記録されたセッション、「セッション数2」は2番目に記録されたセッションであることを示します。”と説明されています.指標の「セッション」とは異なるので注意してください.
「セッション数」やこのレポートに関しては,以下のものなどが参考になると思います.
Google Analytics公式ヘルプ 「セッション数」の算出方法
衣袋教授の新・Googleアナリティクス入門講座
「ユーザー > 行動 > リピートの回数や間隔」で「分布」のタブで 「セッションの間隔(日数)」を選ぶと,図2のようなディメンション「セッションの間隔(日数)」で指標が「セッション」と「ページビュー数」のテーブルが表示されます.
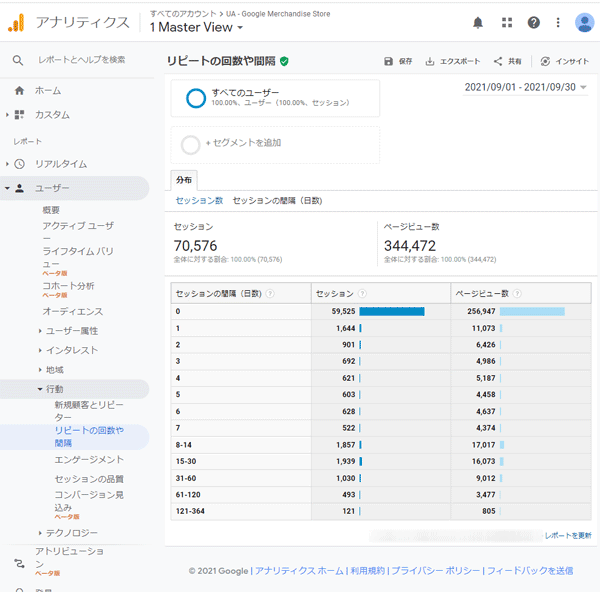
図2.GAのディメンション「セッションの間隔(日数)」を軸としたテーブル
「セッションの間隔(日数)」は,“セッションを終了してから次のセッションを開始するまでの日数です。”と説明されています.
このレポートに関しても,衣袋氏がWeb担当者フォーラムの連載記事で詳しく解説していますので,そちらを紹介しておきます.
衣袋教授の新・Googleアナリティクス入門講座
図3のようにGAで,「ユーザー > 行動 > エンゲージメント」を選択すると,「ユーザーのロイヤリティ」として,ディメンション「セッション継続時間パケット」で指標が「セッション」と「ページビュー数」のテーブルが表示されます.
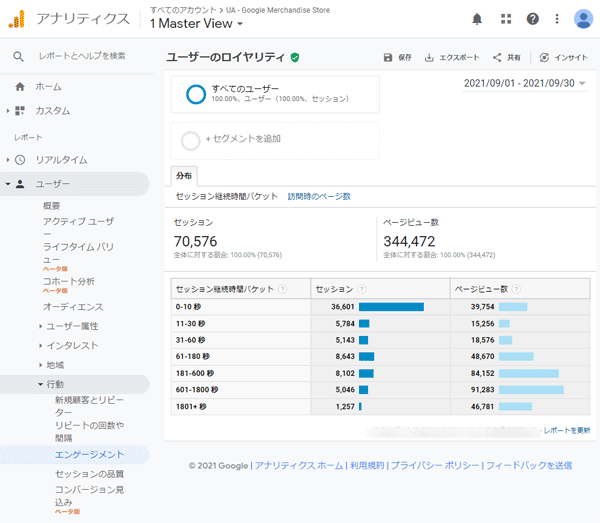
図3.GAのディメンション「セッション継続時間パケット」を軸としたテーブル
ディメンション「セッション継続時間パケット」は,“セッションの長さ(秒数)。活動が行われている間はセッションが継続します。”と説明されています.詳細として,公式ヘルプ「ユニバーサル アナリティクスでのウェブ セッションの算出方法」が示されています(セッションをどのように定義して,その長さがどうなっているのかをこのヘルプで確認せよということだと思います).
「ユーザー > 行動 > エンゲージメント」で「分布」のタブで 「訪問時のページ数」を選ぶと,図4のようなディメンション「訪問時のページ数」で指標が「セッション」と「ページビュー数」のテーブルが表示されます.
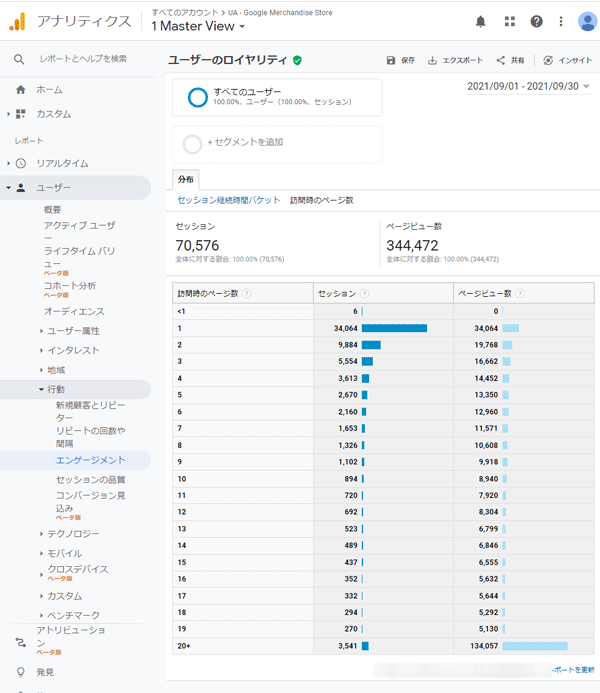
図4.GAのディメンション「訪問時のページ数」を軸としたテーブル
ディメンション「訪問時のページ数」はテーブル内のポップアップするヘルプで,“このディメンションでは、ユーザーが閲覧したページ数のヒストグラムを1~20+の範囲で作成します。これは、ユーザーのセッション数全体に適用されます。両方の共通部分が1回のセッションで閲覧されたページ数になります。たとえば、閲覧ページ数が1の訪問数が1,000、閲覧ページ数が2の訪問数が250、閲覧ページ数が3の訪問数が50というように、1回のセッションで閲覧された可能性のあるページ数の分布がレポートに表示されます。”と説明されています.
つまり,「訪問時のページ数 × セッション = ページビュー数」の関係になっていると確認できます.
3.レポート全体の説明
今回作ったレポートは
で閲覧できます. レポートは全部で3ページあり, デフォルトの期間はすべて前日から過去28日間にしてあります.
すべてのページの上段には,フィルタ(コントロールボタン関連)が設置されていて,期間をデフォルト以外に変更したり,チャネルを絞れたり,ユーザータイプやデバイスカテゴリなどを絞れたりします.
その下に,ディメンション「セッション数」を軸としたテーブル,ディメンション「セッションの間隔(日数)」を軸としたテーブル,ディメンション「セッション継続時間パケット」を軸としたテーブル,ディメンション「訪問時のページ数」を軸としたテーブルが4つ並びます.どれも前の期間との比較があります.デフォルトのテーブルはディメンションの昇順で並べていて,その内容から行番号は省略する表示にしました.
各テーブルの下には,第2節で記載したような各ディメンションの簡単な説明を入れました.
そして下段には,流入元(「参照元/メディア × チャネル」)を軸としたテーブルでは,指標は集客・行動・コンバージョンに関係するものを選んでいます.テーブルの列の項目をクリックすることでその項目で降順や昇順に並び変えることができます.このテーブルを入れたのは,上のコントロールボタンなのでデータを絞って見るとき同一ページに,このような流入元を軸としたデータがあったほうが便利だと考えるからです.
プリントアウトが必要な場面は少ないかもしれませんがA3サイズに印刷することを想定して,レポートの縦と横のサイズ比はA版用紙とあわせています.
4.ユーザーの行動 リピートの回数や間隔・エンゲージメントのレポート
1ページ目は,すべてのユーザーに関するユーザーの行動のレポートです(図5参照).
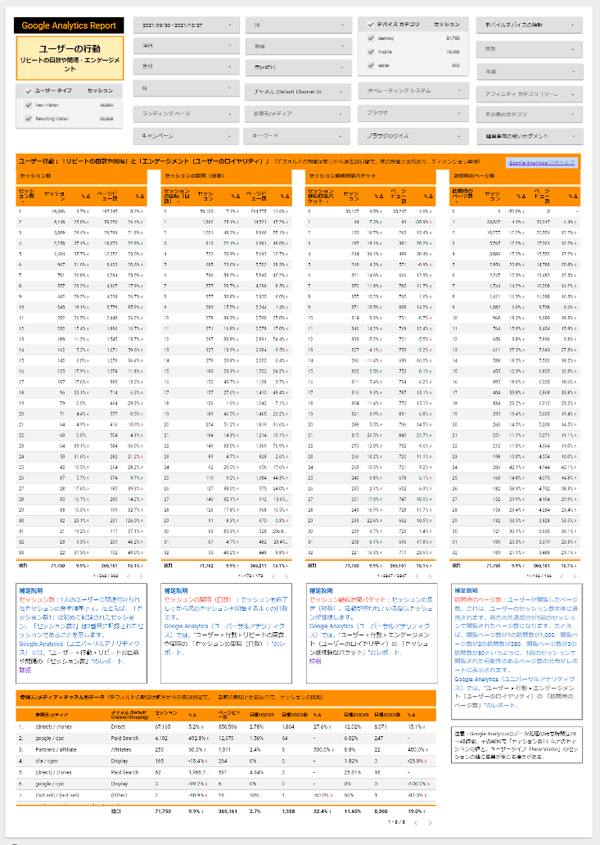
図5.リピートの回数や間隔・エンゲージメントのレポート
GAのディメンション「セッション数」と「セッションの間隔(日数)」と「セッション継続時間パケット」と「訪問時のページ数」を軸とした各テーブルでは,その数が増えると「20+」のようにまとめられた形で表示されていましたが,データポータルではそのような表示にはなっていません.全ての場合が1行に分離して表示されています.
定義から,レポートにあるコントロールボタン「ユーザータイプ」の「New Visitor」のセッションの値は,セッション数が軸のテーブルの「セッション数1」のセッションの値と同じになるはずです(図6参照).ですが,これらの値が異なっている場合があります(さらにGoogle Analyticsの元データの値と,これら2つが異なっている場合があります).これは,「Google Analyticsのデータ処理の待ち時間は24~48時間」であることと,このレポートのデフォルトの期間が前日から過去28日間に選んでいることが関係しています.つまり,データポータルでこのレポートを閲覧しているときにはまだGoogle Analyticsのデータ処理が完全でない(状態のデータを使っている)場合があるので注意してください(レポートの右下にこのことに関係する注意をいれておきました).
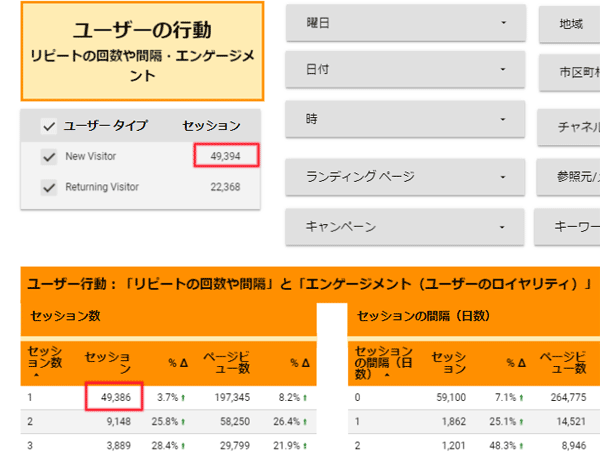
図6.コントロールボタン「ユーザータイプ」の「New Visitor」のセッションの値とセッション数が軸のテーブルの「セッション数1」のセッションの値
上記に示した閲覧用レポートでは,GAの「セッション数」と「セッションの間隔(日数)」と「セッション継続時間パケット」と「訪問時のページ数」を軸としたすべてのテーブルは,デフォルトでディメンションの昇順の並びとしています.データポータルでこれらテーブルを作成するとわかるのですが,ディメンション「セッション数」と「セッションの間隔(日数)」ではこのディメンションの昇順で並べると,図7のようになってしまいます.つまり「1, 10, 101, 102, 103, 104, 105, 106, 107, 108, 109, 11, 110, ・・・」や「0, 1, 10, 101, 102, 103, 104, 105, 106, 107, 108, 109, 11, 110, ・・・」のようになるのです.これは,ディメンション「セッション数」と「セッションの間隔(日数)」のタイプが「テキスト」のためです.
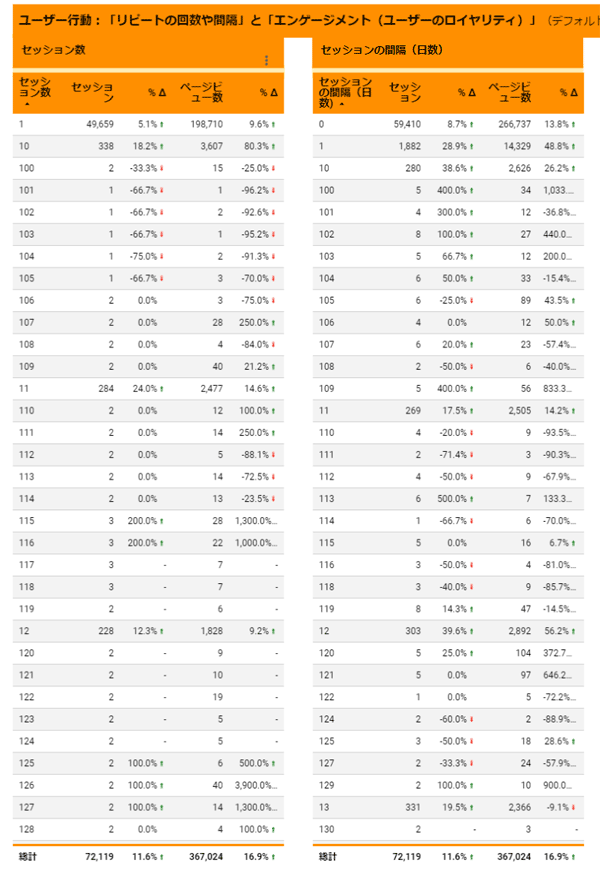
図7.デフォルトのディメンション「セッション数」と「セッションの間隔(日数)」を使ってディメンションの昇順で並べたテーブル
この「1, 10, 101, 102, 103, 104, 105, 106, 107, 108, 109, 11, 110, ・・・」や「0, 1, 10, 101, 102, 103, 104, 105, 106, 107, 108, 109, 11, 110, ・・・」という並びを閲覧用レポートのように上から「1, 2, 3, 4, 5,・・・」や「0, 1, 2, 3, 4, 5,・・・」と並ぶようにするために,ディメンション「セッション数」と「セッションの間隔(日数)」のタイプを「数値」にしたものを使います.
まずは,データソース編集画面のフィードでディメンション「セッション数」の「・・・」が縦に並ぶ箇所をクリックして複製します(図8参照).新たに「セッション数のコピー」というディメンションができるので,例えば「セッション数[数値]」というように(元のものと区別してわかりやすくするために)名前を変更します(図9参照).図10のようにディメンション「セッション数[数値]」のタイプの欄の三角形をクリックして「数値 > 数値」を選びタイプを「テキスト」から「数値」に変更します(内容がテキストから数値になると,図10のようにタイプが「ABC テキスト」から「123 数値」となります).このディメンション「セッション数[数値]」を使ってテーブルを作ります(もしくは,すでに作ってあるテーブルのディメンション「セッション数」を「セッション数[数値]」に変更します).なお,閲覧用レポートのテーブルでは“[数値]”の部分は邪魔なのでテーブル上での表記名を変更します.
ディメンション「セッションの間隔(日数)」も同様に数値にしたものを使ってテーブルを作成します.
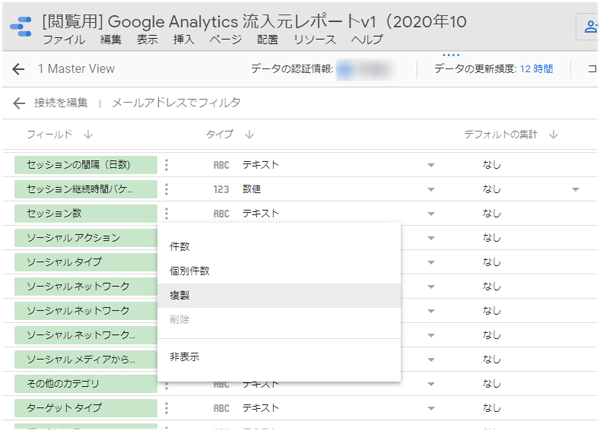
図8.ディメンション「セッション数」の複製
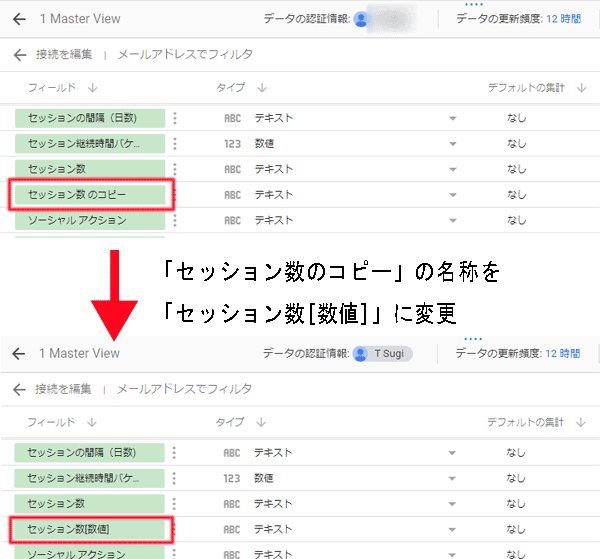
図9.複製したものの名前変更
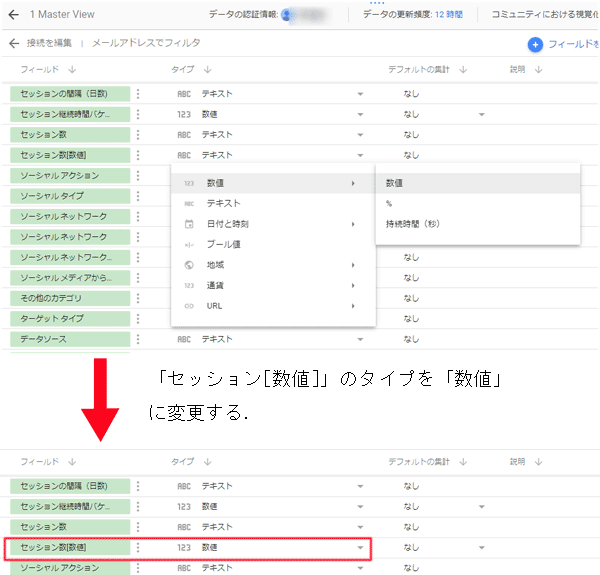
図10.タイプを「テキスト」から「数値」に変更
5.目標1を達成したユーザーのリピートの回数や間隔・エンゲージメントのレポート
2ページ目は,目標1を達成したユーザーの行動のレポートです(図11参照).
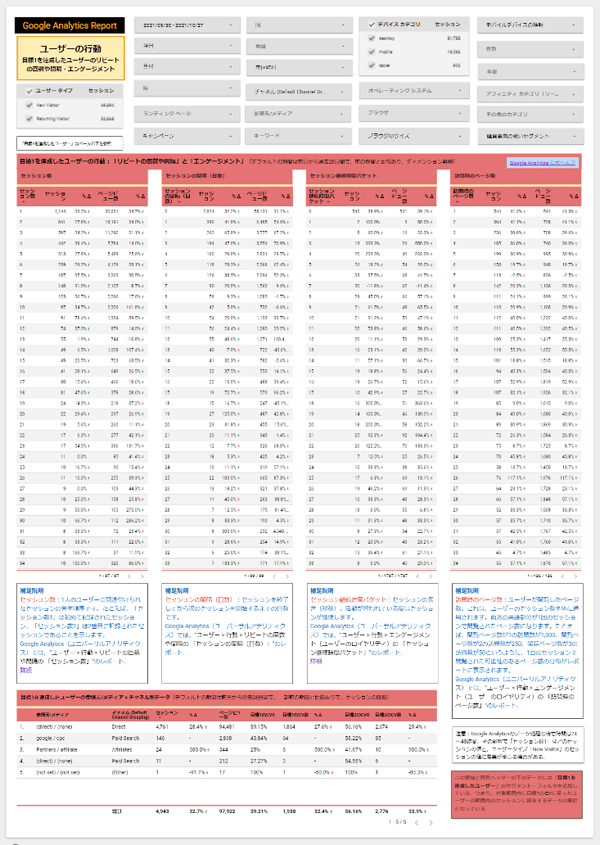
図11.目標1に至ったユーザーのリピートの回数や間隔・エンゲージメントのレポート
Google Analyticsで図12のようなカスタムセグメントを作って,目標1を達成したユーザーに関係する期間内のセッションを集めたレポートです.目標1とは,デモアカウント「Demo Account」のプロパティ「Google Merchandise Store」のビュー「1 Master View」の目標ID1の「Purchase Completed(購入完了)」のことです.
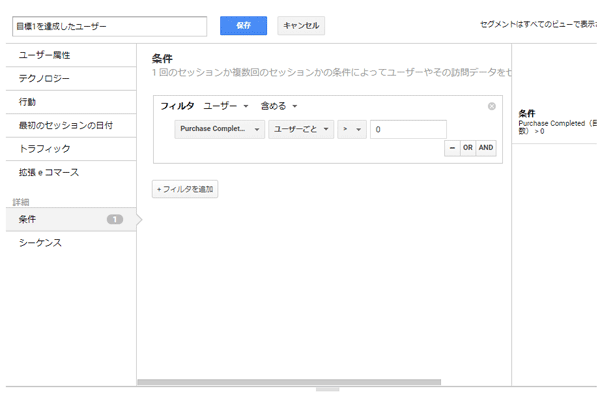
図12.カスタムセグメント「目標1を達成したユーザー」
6.目標2のみを達成したユーザーのリピートの回数や間隔・エンゲージメントのレポート
3ページ目は,目標2のみを達成したユーザーの行動のレポートです(図13参照).
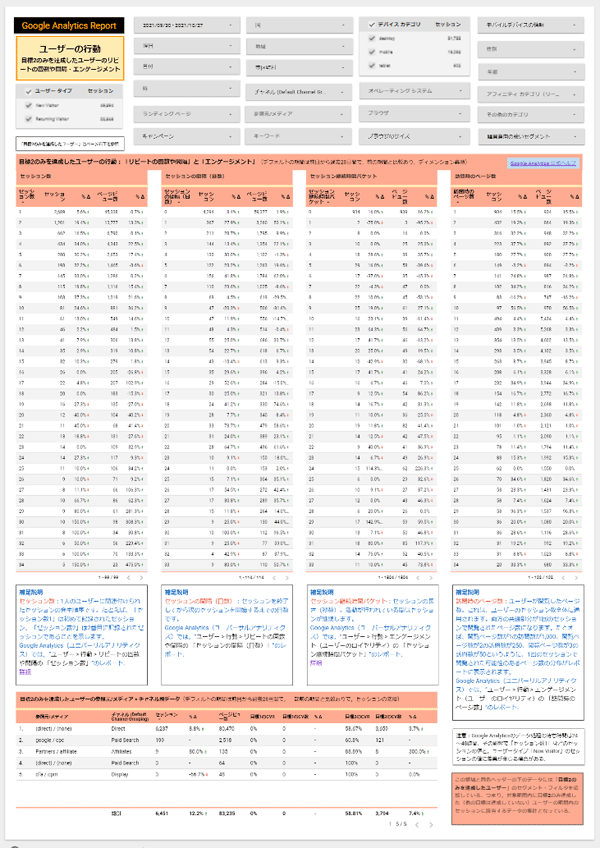
図13.目標2のみを達成したユーザーのリピートの回数や間隔・エンゲージメントのレポート
目標2とは,デモアカウント「Demo Account」のプロパティ「Google Merchandise Store」のビュー「1 Master View」の目標ID2の「Engaged Users(エンゲージメントユーザー)」のことです.ビュー「1 Master View」には5つの目標が設定されていて4つが有効な状態です(図14参照).
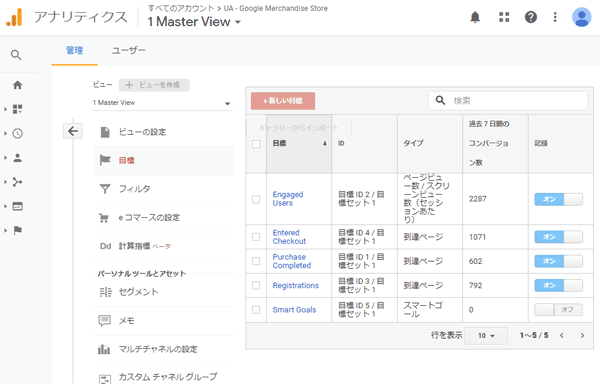
図14.ビュー「1 Master View」には5つの目標
目標2のみを達成したユーザーとは,目標2は達成しているがそれ以外の目標は達成していないユーザーのことです.Google Analyticsで図17のようなカスタムセグメント(つまり,目標2以外の目標がゼロであるとした条件)を作って,目標2のみを達成したユーザーに関係する期間内のセッションを集めたレポートです.
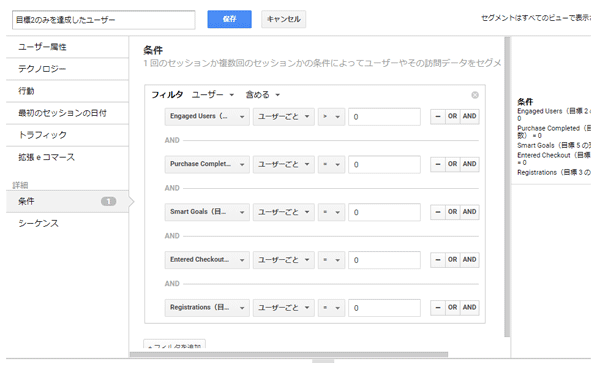
図15.カスタムセグメント「目標2のみを達成したユーザー」
7.おわりに
上述しましたが,「訪問時のページ数 × セッション = ページビュー数」の関係があるので,ディメンション「訪問時のページ数」の軸のテーブルの指標「ページビュー数」の列は省略してもいいかもしれません.現状の4つのテーブルを並べた状態は比較の列が入ることで結構キツキツなので,そのようにすることで各テーブルの表示に余裕ができると思います.