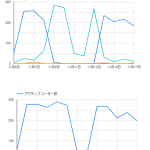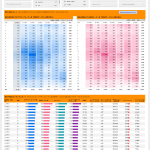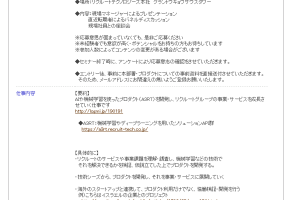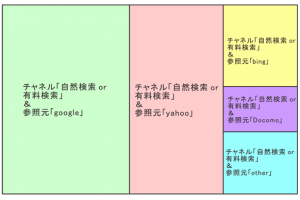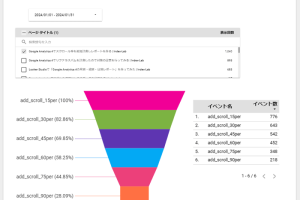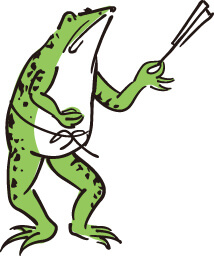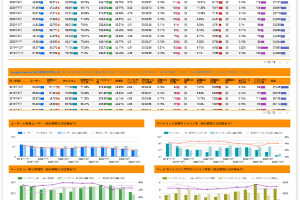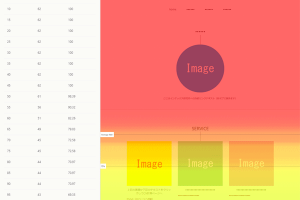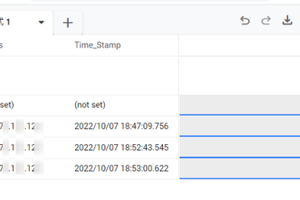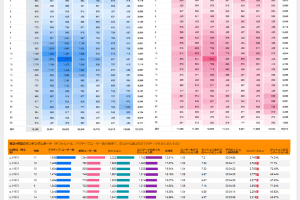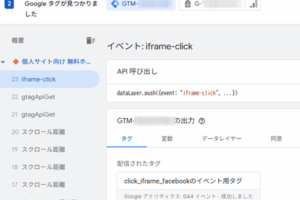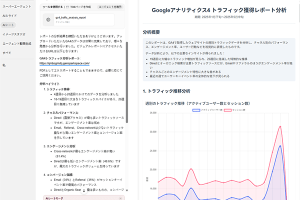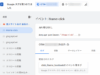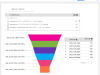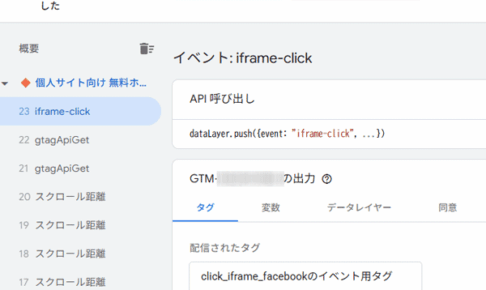Googleのサービスの「Looker Studio(旧データポータル)」を使って,Google Analytics 4のデータを使ったユーザー獲得やランディングページやCVイベントなどのレポート(ダッシュボード)を作ってみました.
目次
1.はじめに
Google Analytics(ユニバーサルアナリティクス)が2023年6月末でサービスが終了しました.記事「データポータルで「Google Analytics流入元レポート(改訂版)」を作ってみた」や記事「データポータルで「GAのランディングページとページの基本的なレポート」を作ってみた」で紹介したレポートはユニバーサルアナリティクスのデータを使ったものだったので,今回はGoogle Analytics 4(GA4)のデータを使って流入やランディングページやCVイベントなどの獲得関連のレポートを作ってみました.
使用するデータはGoogleが提供しているデモアカウント「GA4 – Google Merch Shop」のものです.詳しくは以下の公式ヘルプを参照してください.
これまでのユニバーサルアナリティクスのレポートと同じくすべてのページの上段には,フィルタ(コントロールボタン関連)が設置されていて,期間をデフォルト以外に変更したり,地域を絞れたり,チャネルやデバイスなどを絞れたりします.ある特定の流入(特定の広告からの流入)のデータをすぐ確認したいというレポートというのではなく,全体を確認して,さらに気になるところを見つけたり確認したりするためのレポートという想定です(例えば,ある種の広告からの流入をすぐに確認したいなら,それに対応したフィルタをはじめからしたレポートを別に作ればよいというスタンスです).
また,プリントアウトが必要な場面は少ないかもしれませんがA3サイズに印刷することを想定して,レポートの縦と横のサイズ比はA版用紙とあわせています.
2.レポートの紹介
作ったレポートは
[閲覧用] Google Analytics 4:流入・獲得レポート (GA4 – Google Merch Shop)
で閲覧できます.レポートは全部で8ページあります.
平日だと時間帯によっては表示にかなり時間がかかると思います.また,
にあるように,Looker StudioとGA4を接続するAPI制限が昔より厳しくなったので,このような誰でもアクセスできる環境にすると上記のリンクを閲覧してもエラーでまともに見ることができない可能性があります.そこで上記のレポートをpdfで出力したものも用意しました.
レポートの1ページ目は,ユーザー獲得レポートです(図1参照).レポート期間はデフォルトで,前日から28日前までとしました.GA4では,ディメンション「最初のユーザーのデフォルト チャネル グループ(つまり,ユーザーの初回流入時の流入チャネルの情報)」や「ユーザーの最初の参照元 / メディア(つまり,ユーザーの初回流入時の参照元とメディアを組み合わせた情報)」のように,ユーザーを最初に獲得した情報を得るためのディメンションが存在するので,それを使ったレポートです.GA4のデフォルトのレポート機能の「ライフサイクル > 集客 > ユーザー獲得」に該当するものと言えます.
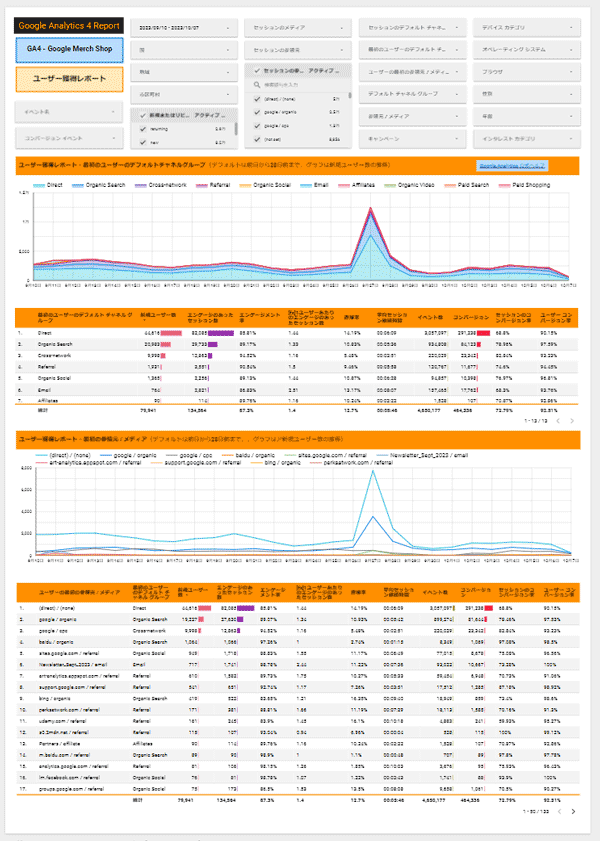
図1.ユーザー獲得レポート
このレポートでは,上部は「最初のユーザーのデフォルト チャネル グループ」を軸にしたレポートで,推移の積み上げ式の折れ線グラフとランキング形式のテーブルがあり,下部は「ユーザーの最初の参照元 / メディア」を軸にしたレポートで,推移の折れ線グラフとランキング形式のテーブルがあります.
テーブルの指標として
新規ユーザー数 エンゲージのあったセッション数 エンゲージメント率 [fx]1ユーザーあたりのエンゲージのあったセッション数 直帰率 平均セッション継続時間 イベント数 コンバージョン セッションのコンバージョン率 ユーザーコンバージョン率
を使いました.指標「[fx]1ユーザーあたりのエンゲージメントのあったセッション数」はフィールド機能を使って作った指標です(図2参照).指標「エンゲージメントのあったセッション数」を「アクティブユーザー数」で割った値で,GA4のデフォルトのレポート機能の「ライフサイクル > 集客 > ユーザー獲得」のテーブルにある指標「エンゲージのあったセッション数(1ユーザーあたり)」を再現するための計算です(現在のLooker StudioとGA4との接続で,この指標はLooker Studio側にデフォルトでは存在しないので,フィールド機能で作りました).
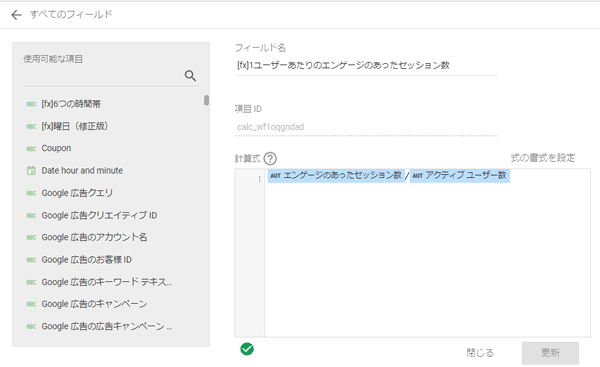
図2.フィールド機能で作った指標
指標「エンゲージメント率」があれば,逆の値でもある指標「直帰率」はいらないとも言えますが,昔からのユーザーは「直帰率」のほうが馴染みもあると思い入れました.
コンバージョン率として,指標「セッションのコンバージョン率」と指標「ユーザーコンバージョン率」を入れてあります.指標「セッションのコンバージョン率」は「コンバージョンしたセッション数 ÷ セッション数」で,指標「ユーザーコンバージョン率」は「コンバージョンしたユーザー数 ÷ ユーザー数」です.
レポートの2ページ目は,月別ユーザー獲得レポートです(図3参照).レポート期間はデフォルトで,前日から14ヶ月前までとして,ディメンション「年、月」と「最初のユーザーのデフォルト チャネル グループ」を掛け合わした軸の積上げ式の棒グラフと年月とチャネルでのテーブルがあります.14ヶ月前としたのは,前年の同時期の情報と比べやすくするためです.テーブルの指標は1ページ目と同じです.
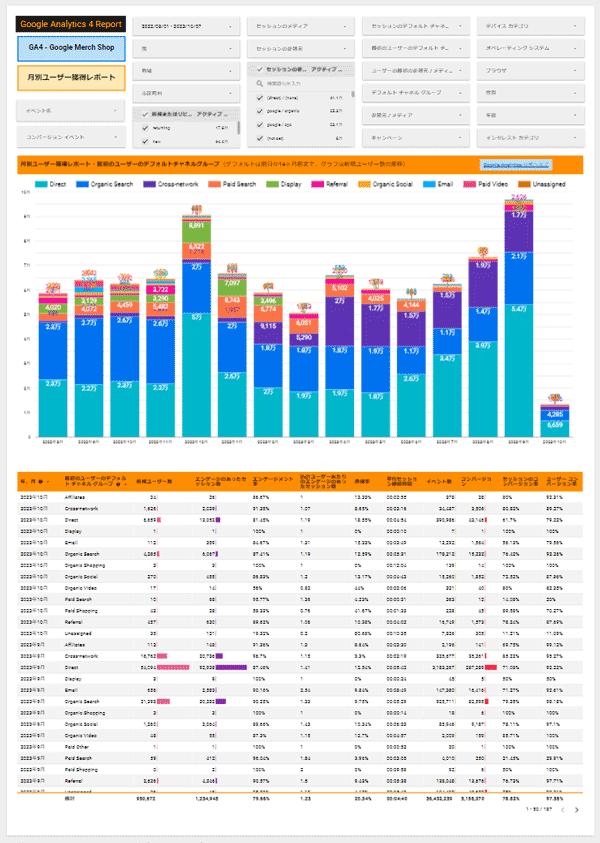
図3.月別ユーザー獲得レポート
レポートの3ページ目は,トラフィック獲得レポートです(図4参照).レポート期間はデフォルトで,前日から28日前までとしました.ディメンション「セッションのデフォルト チャネル グループ(つまり,セッション流入時の流入チャネルの情報)」や「セッションの参照元 / メディア(つまり,セッションの参照元とメディアを組み合わせた情報)」を軸として使ったレポートで,GA4のデフォルトのレポート機能の「ライフサイクル > 集客 > トラフィック獲得」に該当するような内容です.
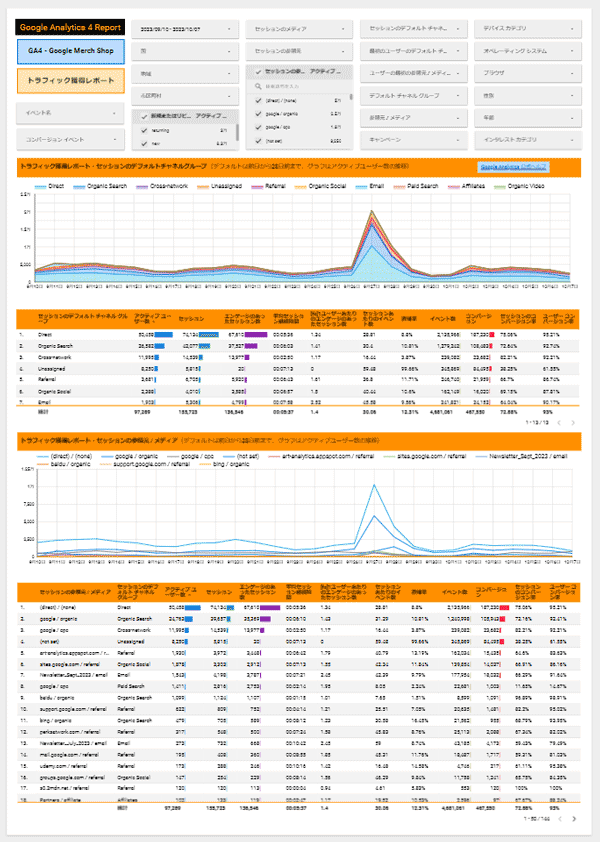
図4.トラフィック獲得レポート
このレポートでは,上部は「セッションのデフォルト チャネル グループ」を軸にしたレポートで,推移の積み上げ式のレポートの折れ線グラフとレポートのテーブルがあり,下部は「セッションの参照元 / メディア」を軸にしたレポートで,推移の折れ線グラフとランキング形式のテーブルがあります.
テーブルの指標として
アクティブユーザー数 セッション数 エンゲージのあったセッション数 平均セッション継続時間 [fx]1ユーザーあたりのエンゲージのあったセッション数 セッションあたりのイベント数 直帰率 イベント数 コンバージョン セッションのコンバージョン率 ユーザーコンバージョン率
を使いました.
レポートの4ページ目は,月別トラフィック獲得レポートです(図5参照).レポート期間はデフォルトで,前日から14ヶ月前までとして,ディメンション「年、月」と「セッションのデフォルト チャネル グループ」を掛け合わした軸の積み上げ式の棒グラフと年月とチャネルのテーブルがあります.14ヶ月前としたのは,前年の同時期の情報と比べやすくするためです.テーブルの指標は3ページ目と同じです.
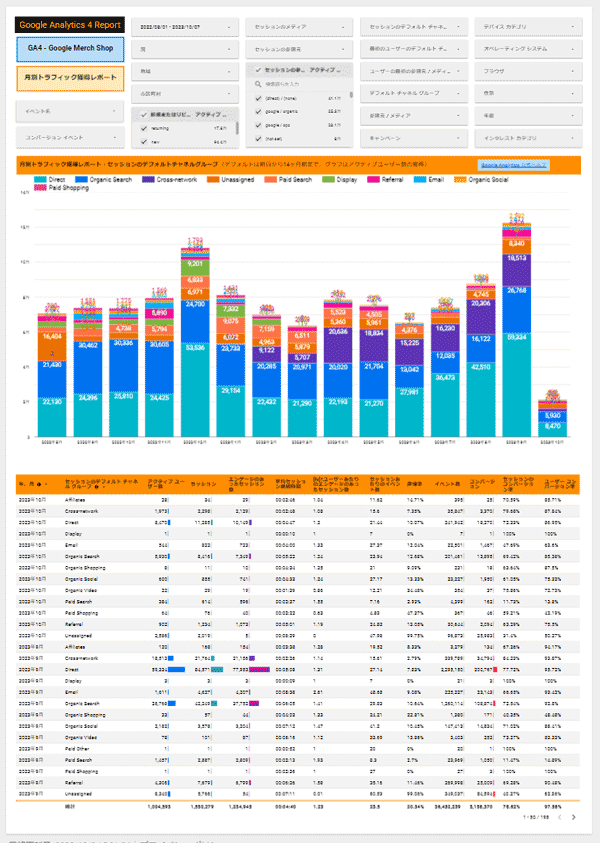
図5.月別トラフィック獲得レポート
レポートの5ページ目は,ランディングページレポートです(図6参照).レポート期間はデフォルトで,前日から28日前までとしました.ランディングページのセッション上位の推移グラフと,ランキング形式のテーブルがあります.グラフとテーブルの間に3つほど関連するフィルタ(コントロールボタン関連)を追加しました.これで,特定のページなど選んで見ることが容易になるのと,おかしなデータ(図6だとランキングで1位になっている「(not set)」となっている大量のデータ)がある場合にそれを除外してみることも容易になると思います.
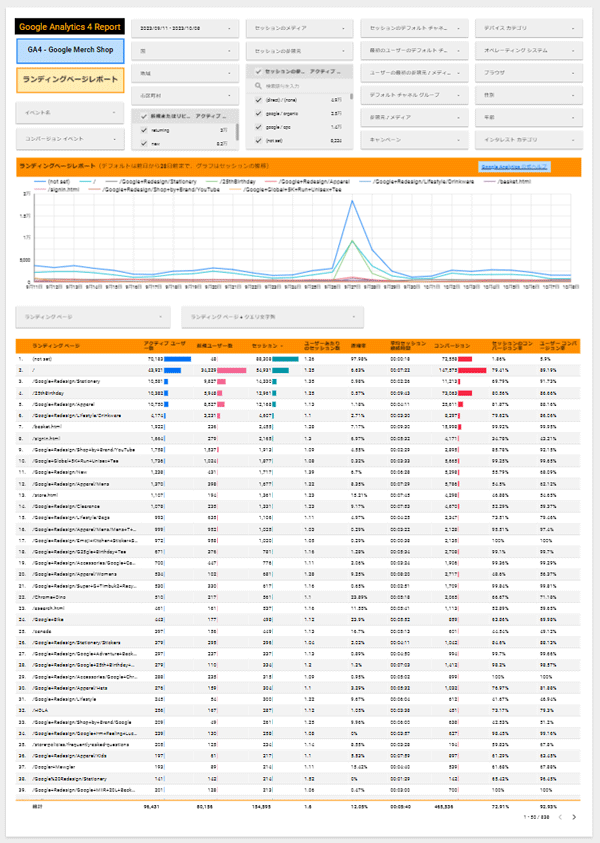
図6.ランディングページレポート
ディメンション「ランディングページ」はパス形式で表示されます.テーブルではそれに加えてディメンション「ページタイトル」を追加しました(ランディングページとページタイトルはスコープが異なるディメンションで一緒に使うのは駄目でした.ページタイトルを削除する修正をしました).そして指標として,
アクティブユーザー数 新規ユーザー数 セッション数 ユーザーあたりのセッション数 直帰率 平均セッション継続時間 コンバージョン セッションのコンバージョン率 ユーザーコンバージョン率
を使いました.
レポートの6ページ目は,ページレポートです(図7参照).レポート期間はデフォルトで,前日から28日前までとしました.ランディングページの上位の推移で,下にはランキング形式のテーブルがあります.こちらも,グラフとテーブルの間に3つほど関連するフィルタ(コントロールボタン関連)を追加しました.これで,特定のページなど選んで見ることが容易になるのと,おかしなデータ(図7だとランキングで1位になっている「(not set)」となっている大量のデータ)がある場合にそれを除外してみることも容易になると思います.
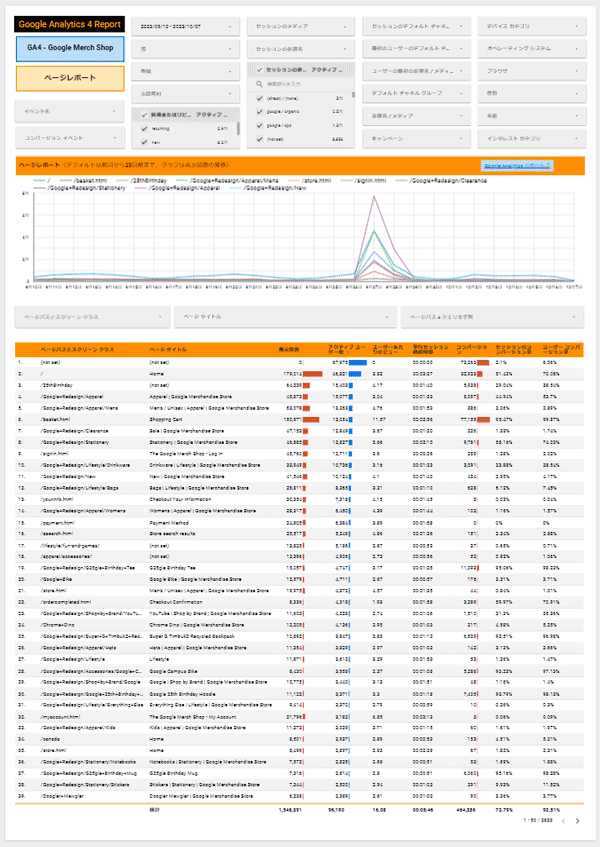
図7.ページレポート
ディメンション「ページパスとスクリーンクラス」を選びましたが,それはパス形式で表示されます.テーブルではそれに加えてディメンション「ページタイトル」を追加し,指標として
表示回数 アクティブユーザー数 ユーザーあたりのビュー 平均セッション継続時間 コンバージョン セッションのコンバージョン率 ユーザーコンバージョン率
を使いました.
レポートの7ページ目は,CVとイベントレポートです(図8参照).レポート期間はデフォルトで,前日から28日前までとしました.GA4のデフォルトのレポート機能の「ライフサイクル > エンゲージメント > コンバージョン」に該当するような内容です.
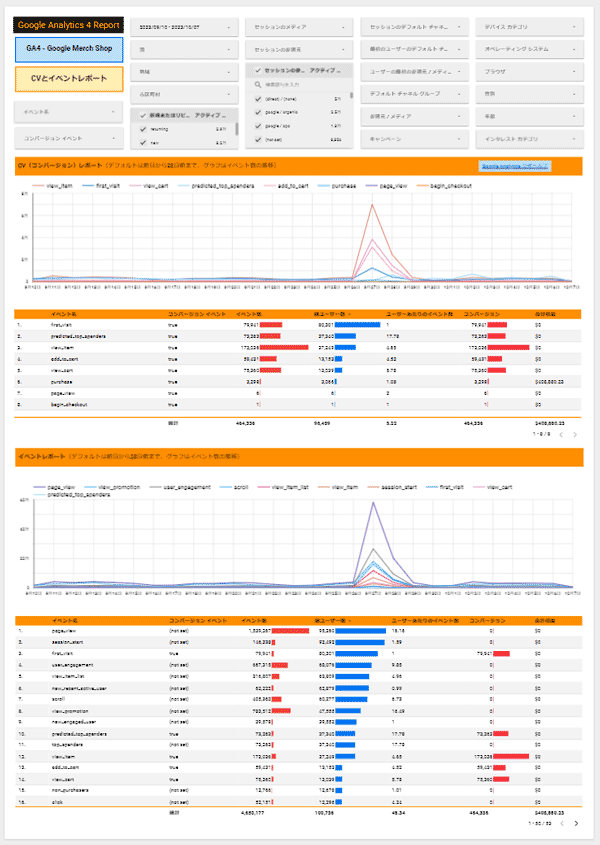
図8.CVとイベントレポート
このレポートでは,上部はCV(コンバージョン)した(イベントのみを集めた)イベントを軸にしたレポートで,推移の折れ線グラフとランキング形式のテーブルがあり,下部はすべてのイベントを軸にしたレポートで,推移の折れ線グラフとランキング形式のテーブルがあります.
テーブルのディメンション「コンバージョンイベント」で「true」となっているイベントが,コンバージョンに設定しているイベントになります.
テーブルの指標は,
イベント数 総ユーザー数 ユーザーあたりのイベント数 コンバージョン 合計収益
を使いました.
レポートの8ページ目は,月別CVとイベントレポートです(図9参照).レポート期間はデフォルトで,前日から14ヶ月前までとして,ディメンション「年、月」と「イベント名」を掛け合わした軸の積上げ式の棒グラフと年月とチャネルでのテーブルがあります.14ヶ月前としたのは,前年の同時期の情報と比べやすくするためです.テーブルの指標は7ページ目と同じです.7ページ目と同様に,上部はCV(コンバージョン)したイベントの内容で,下部はすべてのイベントの内容となっています.
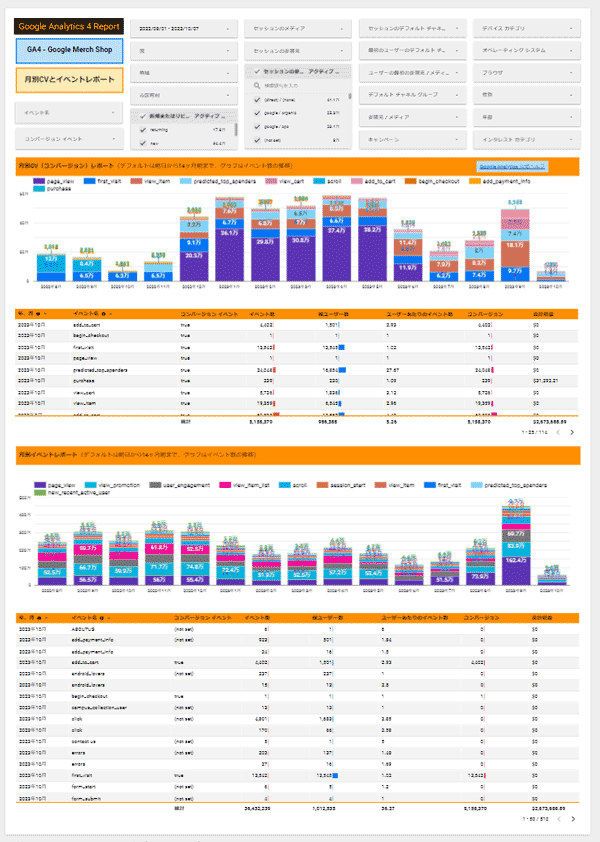
図9.月別CVとイベントレポート
3.おわりに
ここで紹介したレポートは,内容をけっこう詰め込んでいると思います.この内容でも頻繁にアクセスや大人数で共有とかしなければ表示制限をくらうことはないとは思いますが,表示の負担を減らす(API接続の容量を減らす)のに,いらない指標を消すのも一つの方法だと思います(例えば,テーブルに指標「エンゲージメント」と指標「直帰率」がある場合は,そのどちらかだけにするとか).
図やpdfファイルを見てもらうと,デモアカウントは2023年9月27日にチャネル「Direct」の流入が異常に跳ね上がっていることがわかります.そのため図やpdfのレポートグラフの表示がわかりにくくなっている弊害があります.この流入は,他のデータ(ランディングページのデータ)などのおかしさなどを見ると,GA4へのリファラスパムの影響ではないのか?とか思っています(該当する「参照元 / メディア」が「(direct) / (none)」のようです.ただしこのデータ自体が何かしら加工されている可能性もあります).リファラスパムに関しては,記事「Google Analytics 4でリファラスパムを計測したので対策の設定を行ってみる」で書いていますが,その対策がユーザー側でも出来ることが明確になっていないので困っている状態です.これを見ると,Google側でも対応出来ていないようだとも感じました.