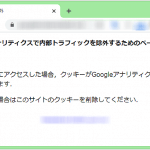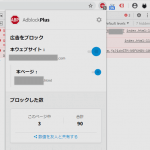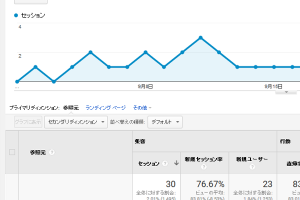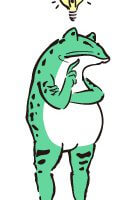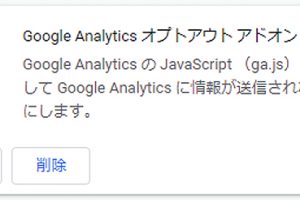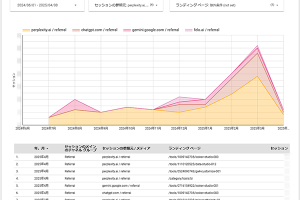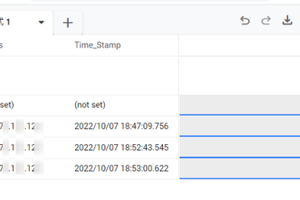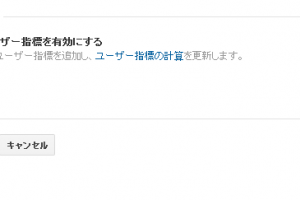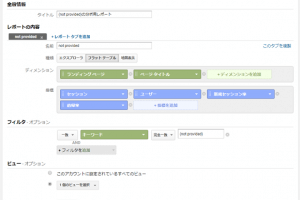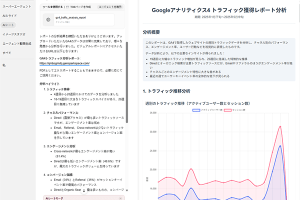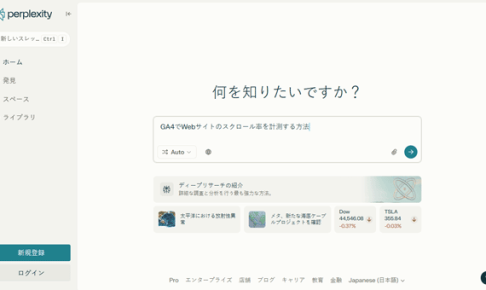Google Analytics(ユニバーサルアナリティクス)の計測において自分や関係者を除外したい場合,いくつか方法があります.所属する組織などで固定IPアドレスがあるときは,そのIPアドレスの情報を使うことができます.その場合のGAの設定方法・注意点・問題点などを紹介します.
目次
1.はじめに
Google Analyticsはサイト訪問(サイトへのアクセス)を計測するツールです.したがって,その計測はサイトを利用するユーザー(顧客,読者など)の訪問やそのサイト内で行動を対象にして,それらのデータを有効利用したいはずです.一方で,サイトにアクセスする人のなかには,サイトの運用者や制作者など業務として関わる人がいます.またサイトには直接関わっていなくても,そのサイトの管理・運用する会社の社員も,業務としてサイトにアクセスすることがあります.このような関係者のサイトへのアクセス(トラフィック)を,Google Analyticsの計測データから除外する(含めない)ことが望まれます.
そこで,この関係者のトラフィックをGoogle Analytics(ユニバーサルアナリティクス,グローバルサイトタグを使っていてもGA4ではなく従来の測定機能を使っている場合)の計測データから事前に除外するための方法をいくつか紹介したいと思います.今回は,IPアドレスの情報とGoogle Analyticsのフィルタをつかった方法を紹介します.
この場合は「固定グローバルIPアドレス」がある(わかっている)環境が必要です.なお,IPアドレスがよくわからない方は,「IPアドレスに関するちょっとだけ詳しい話」などを参照してください.
2.IPアドレスを使って関係者の訪問データ(トラフィック)を除外したい場合の設定
関係者が所属する企業・組織が固定IPアドレスを使っている場合,その企業・組織からのネットワークを利用したアクセスを,Google Analyticsのビューの設定のフィルタ(個々のビューに適用するフィルタ)を用いて除外できます.以下のそのGoogle Analyticsの設定方法を説明します.
まずは,
(1)トラフィックを除外したいIPアドレスの情報を入手
します.次に,Google Analyticsの管理画面でトラフィックを除外したいビューの「ビューの設定」の「フィルタ(図1の赤枠参照)」をクリックし,図2の赤いボタンの「+フィルタを追加」をクリックします.
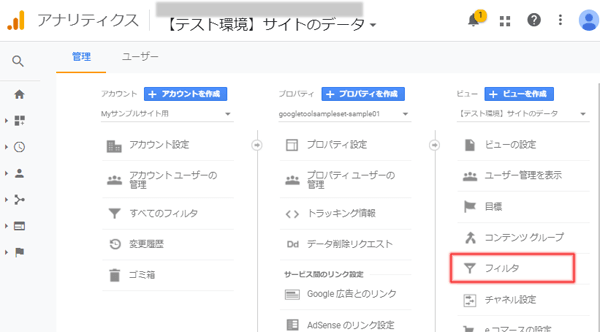
図1.Google Analyticsの管理画面
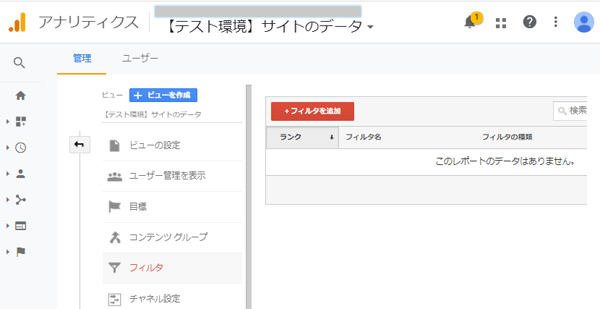
図2.ビューのフィルタ管理画面
すると,図3のような「ビューにフィルタを追加」という画面になるので(なお,すでに他のフィルタが同じプロパティ内にある場合,上部に「ビューにフィルタを適用する方法を選択」と表示されるで,デフォルトの「新しいフィルタを作成」を選択したままで進んでください),
(2)「フィルタ名」に「関係者からのアクセス除外」などと内容がわかるような名前を入力(図3の赤枠参照),
(3)「フィルタの種類」で「定義済み」をクリック(図3の紫枠参照),
(4)「フィルタの種類を選択」で「除外」を選択(図3の緑枠参照),
(5)「参照元かリンク先を選択します」で「IPアドレスからのトラフィック」を選択(図4の赤枠参照),
(6)「式を選択します」で「等しい」を選択(図5の赤枠参照),
(7)「IPアドレス」の欄に除外したいIPアドレス(つまり,(1)で入手したIPアドレス)を入力(図6の赤枠参照.この例では「192.31.116.24」と入力しています),
して,最後に下の「保存」のボタンをクリックします.すると,図7のように一覧に作成されたフィルタが表示されます.
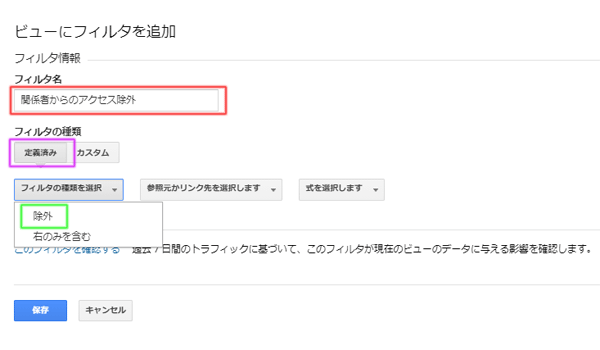
図3.フィルタの新規作成・ステップ1
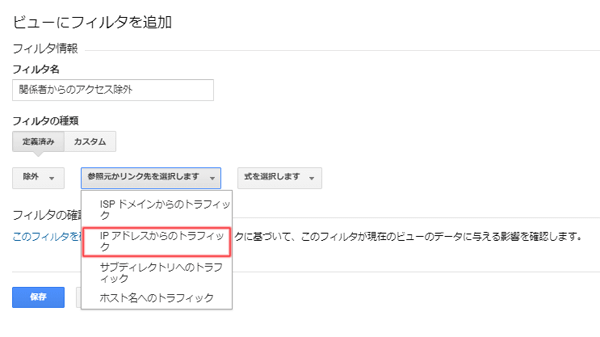
図4.フィルタの新規作成・ステップ2
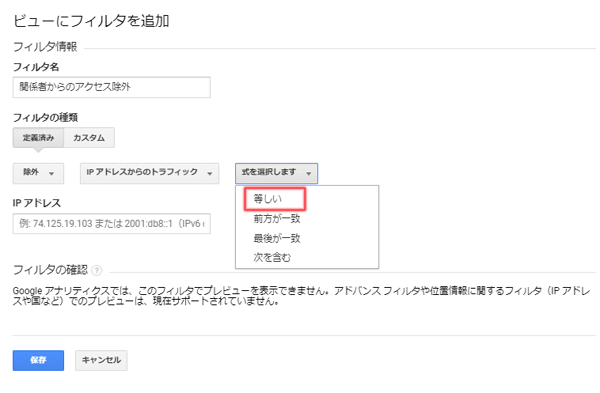
図5.フィルタの新規作成・ステップ3
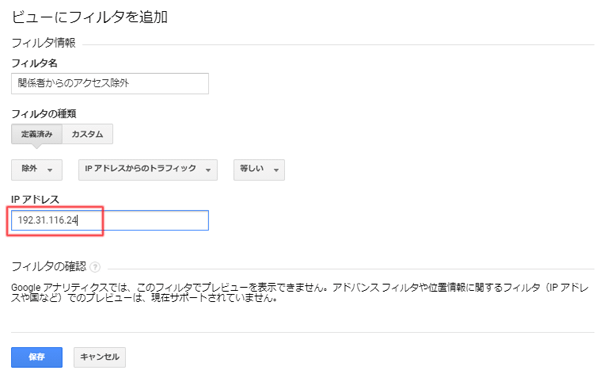
図6.フィルタの新規作成・ステップ4
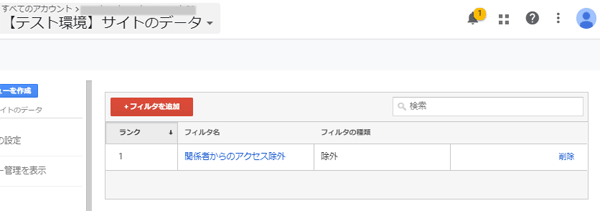
図7.フィルタ一覧
3.フィルタで注意すること(テスト環境でまずは試してみる)
フィルタが適用されるのは,フィルタが適用された後のデータだけです.またフィルタで除外されたデータは修正できないことに注意してください.心配な方は,普段使っているビュートは別のビューをコピーして,このようなフィルタなどを適用してみる「テスト環境」のビューでまずは試しましょう(Google Analyticsにおいてビューは,フィルタ適用していないまっさらな「保存」のビュー,フィルタなどを試して問題が起きないかを試す「テスト環境」のビュー,そして普段使う「運用」のビューを作ることが推奨されています).
テスト環境で問題がないことが確認されたら,トラフィックを除外したい目的のビュー(「運用」のビューなど)に適用するのですが,その場合は図2の「+フィルタを追加」をクリックした後の「ビューにフィルタを追加」の画面で,「既存のフィルタを適用」を選択します.すると,図8のような既存のフィルタの一覧(「使用可能なフィルタ」の枠)が出てくるので適用したいフィルタを選択して「追加」のボタンを押して,図9のように適用したいフィルタを「選択したいフィルタ」の枠に移動します.最後に下の「保存」ボタンを押せば,図10のように一覧に適用されたフィルタが表示されます.
フィルタの設定が問題ないかを確認するには,記事「GA(analytics.js版)でIPアドレス・クライアントID等を取得する(PHPファイル使用版)」などで書いたようなカスタマイズをしている場合は,IPアドレスが確認できるので,カスタムレポートなどを使えば簡単にできると思います.そのようなことが出来ない場合は,記事「IPアドレスを使わず自分のアクセスをGoogle Analyticsの計測から除外する方法(問題点等も紹介)」の6節「データの確認」を参照してみてください.
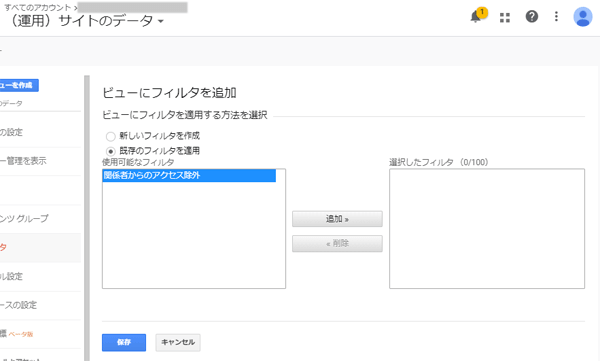
図8.ビューに既存のフィルタを追加・ステップ1
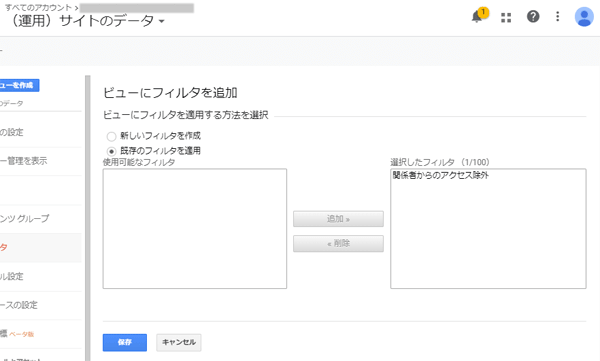
図9.ビューに既存のフィルタを追加・ステップ2
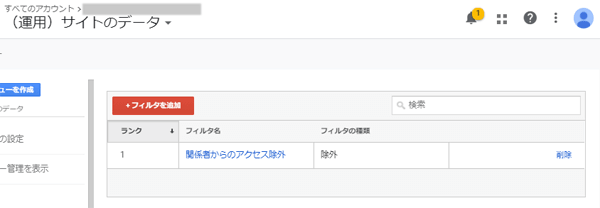
図10.
4.IPアドレスを使ったフィルタでの問題点など
この記事で紹介した固定IPアドレスをつかったトラフィックを除外する方法ですが,当然ですが設定したIPアドレスの環境下のネットワーク利用時のみで有効です.したがって,例えば営業の人が外出先でスマホやPCなどで対象サイトにアクセスした場合は,そのアクセスは除外対象になりません.またテレワークなどで自宅の自分のネットワーク環境でサイトにアクセスした場合も除外対象になりません.
固定IPアドレスは,獲得と維持にも費用がかかります.したがって,固定IPアドレスを取得していない組織・企業も多く(IPv4枯渇の問題もあり固定IPアドレスを保有している企業・組織の方が少ないです),その場合はこの方法を使うことが出来ません(正確にはできないことはないです.会社はネット環境のためにプロバイダと契約していると思いますがその環境でプロバイダからIPアドレスが振り当てられています.振り当てられたIPアドレスは固定でないのですが,めまぐるしく変化するようなことは普通ありません.したがって,現在のIPアドレスを調べてその値を使ってフィルタを適用することもできます.ですが,振り当てられたIPアドレスがいつ変更になるかがわからないなどの理由からこの方法はお薦めしません).
Google AnalyticsでIPアドレスを使った方法以外でトラフィックを除外する方法で,これまで書籍などで主に紹介されてきたものを記事「IPアドレスを使わず自分のアクセスをGoogle Analyticsの計測から除外する方法(問題点等も紹介)」にて紹介します.